
Einen USB-C-Port gibt es an vielen Notebooks. Der vielseitige Anschluss ist das perfekte Dock für Büro und Homeoffice. Das ist zu beachten!
USB-C ist das perfekte Notebook-Dock
Es gibt quasi keine Branche, in der sich die Technologie so schnell weiterentwickelt hat wie bei Computern. Während die Geräte früher noch ganze Räume füllen konnten, sind selbst die Smartphones in unseren Hosentaschen mittlerweile sehr leistungsfähig. Neben gesteigerter Leistung haben sich aber auch die Anforderungen der Menschen ständig geändert. Eine wichtige Rolle haben aber schon immer die Ports als Verbindung nach außen gespielt. Auch hier gab es viel Veränderung. Von klobigen Ports mit Schrauben als Verriegelung und einer einzigen Funktion sind wir mittlerweile bei immer dünneren Anschlüssen gelandet, die immer mehr auf einmal können. Das spart unterschiedliche Kabel, Platz und Nerven. In den letzten Jahren hat sich dabei ein Anschluss besonders hervorgetan: der USB-C-Port.
USB-C kann praktisch gesehen alles, was ein Computer so braucht. Die Schnittstelle kann USB-Geräte ins System hängen, über DisplayPort ein Bildsignal ausgeben, Audiosignale sind ebenfalls möglich, genauso wie Ethernet – und das alles gleichzeitig. Außerdem ist über Power Delivery auch 100 Watt an Strom möglich. Damit kann man problemlos ein Notebook laden. Ein wahres Multitalent also, denn tatsächlich bräuchte man dank USB-C keinen anderen Port mehr am Notebook. Das prädestiniert den Anschluss geradezu als Dock, um ein Notebook stationär mit einem externen Bildschirm und Geräten wie einer Tastatur zu betreiben und es gleichzeitig zu laden. Da der Standard offen ist, sind die Docks und Hubs noch dazu sehr günstig. Doch es gibt einige Tücken und Details, auf die man achten sollte. Wir haben in diesem Artikel alles zusammengetragen, was es über USB-C-Docks für Notebooks zu wissen gibt.
Der USB-Standard im Detail
Dem USB-C-Port zugrunde liegen gleich mehrere Standards, die zum Teil für die Form, zum Teil aber auch für die Geschwindigkeit, die elektrische Spezifikation und andere Details gelten. Wichtig dabei ist, dass USB-C nicht gleich USB-C ist. Der Port ist sehr universell einsetzbar, lizenzfrei und weit verbreitet. Das ist einerseits eine große Stärke, andererseits aber auch ein Problem, da man genau hinschauen muss. So lassen sich mit einem Netzteil für Smartphones trotz dem richtigen Port keine Notebooks aufladen – umgekehrt geht das aber schon. Bei der Geschwindigkeit verbauen die Hersteller sowohl das langsame USB 2.0 als auch den schnellsten Standard USB 4 oder gar Thunderbolt 4, je nach Anwendungszweck. Dazu kommen weitere Technologien wie Power Delivery oder der Alternate Mode, den nicht alle Kabel, Docks, Hubs und Notebooks beherrschen. Im folgenden Abschnitt erklären wir die Details des Standards.
Übrigens: man kommt auch ohne dieses Detailwissen aus. Wer möchte kann also direkt zum Punkt USB-C als Dock: das ist zu beachten! springen.
USB 3.2 Gen 2×2 etc. – so kommen die Bezeichnungen zustande
Die meisten Menschen kennen den USB-Port von USB-Sticks und ihren Smartphones. Am Smartphone dient er meistens zum Laden und manchmal auch zur Datenübertragung, am PC sowohl zur Datenübertragung als auch für Peripheriegeräte. Ein wichtiger Punkt für die Datenübertragung ist die Geschwindigkeit. Und genau hier hat das USB Implementers Forum für einige Verwirrung gesorgt. Ab USB 3.1 gibt es nämlich verschiedene Namen für die Standards, die entweder als USB 3.0, aber auch USB 3.1, USB 3.2 oder Kombinationen wie USB 3.2 Gen 2×2 bezeichnet werden. Das kommt daher, dass das USB IF die vorherigen Standards immer in den neuen Standard integriert hat. So trägt USB 3.0 im USB 3.1-Standard den Namen USB 3.1 Gen 1 und kann 5 Gbit/s übertragen, während USB 3.1 den Namen USB 3.1 Gen 2 trägt und 10 Gbit/s überträgt. Mit USB 3.2 ging die Verwirrung weiter. Die höchste Geschwindigkeit zeigt nun ein „x2“ am Ende des Namens an.
Ausschlaggebend für die Bezeichnung ist immer die Geschwindigkeit des Ports. Auch die Hersteller referenzieren immer unterschiedlich auf den USB-Standard. Daher soll diese Übersicht für Klarheit sorgen:
| Name | Alter Standard | Neuer Standard | Geschwindigkeit |
|---|---|---|---|
| USB 3.0 | USB 3.1 Gen 1 | USB 3.2 Gen 1 | 5 GBit/s |
| USB 3.1 | USB 3.1 Gen 2 | USB 3.2 Gen 2 | 10 GBit/s |
| USB 3.2 | USB 3.2 Gen 2×2 | 20 GBit/s | |
| USB 4 | bis zu 40 GBit/s |
Der Alternate-Mode: Bild gibts auch über USB
Kommen wir nun zu einer Spezialität, die mit USB-C Einzug gehalten hat: der Alternate Mode. Damit die USB-C-Schnittstelle möglichst universell wird, hat das USB-IF die Möglichkeit geschaffen, die Datenleitungen auch für andere Dinge zu nutzen. Genau das macht nun auch die Video Electronics Standards Association, kurz VESA. Die VESA spezifiziert nämlich den DisplayPort-Standard und hat diesen kurzerhand auch über USB-C und den Alternate Mode möglich gemacht. Dabei kann DisplayPort unterschiedlich viele Datenleitungen nutzen. Über ein Kabel sind daher auch eine Kombination aus USB 3.1 und DisplayPort-Signalen möglich. DisplayPort kann die vier Datenleitungen aber auch komplett nutzen, um sehr hochauflösende Displays anzusteuern. Dann ist parallel über das gleiche Kabel nur mehr USB 2.0 möglich, da dieses über eigene Adern geleitet wird. Auch Power Delivery ist immer möglich.
Mit USB 4 hat die VESA auch den Standard DisplayPort 2.0 als DisplayPort Alt Mode 2.0 freigegeben. Damit ist ein 8K-Signal ohne Komprimierung, 10 Bit Farbtiefe und 60 Hz möglich, mit DSC (Display Stream Compression) sogar 16K bei 10 Bit und 60 Hz. Läuft gleichzeitig ein USB-Signal über das Kabel, halbiert sich die Datenrate, welche aber noch immer mehr als beeindruckend ist.
Notebook Laden über USB-C: Power Delivery (USB-PD)
Strom gab es übers USB-Kabel schon immer, aber noch nie so viel und vor allem vielseitig wie über USB-C, wenn auch Power Delivery unterstützt wird. Der Power Delivery-Standard, kurz USB-PD, ermöglicht bis zu 100 Watt an Leistung. Während ein Standard-USB-Port nur mit 5 Volt und bis zu 3 Ampere umgehen kann, sind es bei USB-PD bis zu 20 Volt und 5 Ampere, die durch die Leitung gejagt werden können. Neben den bekannten 5 Volt sind auch 12 Volt als Zwischenstufe und eben 20 Volt als Maximalstufe möglich. Dabei bleibt die Abwärtskompatibilität erhalten – mit USB-PD-Netzteilen kann man also auch problemlos Smartphones laden, die nur mit 5 Volt umgehen können. Die Geräte handeln die Spannung dabei initial automatisch aus, sodass auch keine Schäden entstehen können.
Power Delivery ermöglicht dank der hohen Spannung also auch eine Leistungsübertragung von bis zu 100 Watt über den USB-C-Port. Das kann man zum Beispiel für Bildschirme oder externe Geräte nutzen, der verbreitetste Anwendungszweck ist aber das Laden von Notebooks. Viele Hersteller legen ihren Notebooks nur mehr USB-PD-Netzteile bei. Und auch Docks können so Notebooks laden, während diese gleichzeitig einen Bildschirm mit Videosignalen versorgen und mit USB-Geräten wie Tastaturen kommunizieren – und das alles über ein einziges Kabel.
Spezialfall: USB 4 kann vieles und nichts
Die viel erhoffte Linderung für dieses ganze Namenschaos sollte schließlich USB 4 sein. Der neue Standard basiert auf Thunderbolt 3, welches Intel eigens hierfür freigegeben hat. USB 4 kann also bis zu 40 GBit/s an Geschwindigkeit. Die Betonung liegt hier aber leider auf „bis zu“. Denn anders als erwartet hat das USB-IF den Thunderbolt 3-Standard massiv aufgeweicht und vieles optional gemacht. USB 4 ist daher nicht gleich Thunderbolt 3. Verpflichtend sind nur bis zu 20 GBit/s an Geschwindigkeit. Das gilt jedoch in Kombination mit der Display-Ausgabe. Die reine USB-Datengeschwindigkeit kann somit auch nur bei 10 GB/s und damit USB 3.1 liegen. Immerhin ist die Ausgabe eines Bildschirmsignals für mindestens einen Bildschirm verpflichtend. Was dieses Signal können muss, ist jedoch nicht näher spezifiziert. Nicht verpflichtend ist auch Power Delivery, ein wichtiges Feature für ein Dock. Die alleinige Angabe „USB 4“ kann also alles und nichts bedeuten. Deshalb gilt auch hier: unbedingt genau die Spezifikation lesen!
Thunderbolt 4 – das beste USB-C
Die einzige Spezifikation, die tatsächlich Sicherheit im ganzen USB-C-Namenschaos gibt, ist Thunderbolt 4. Es handelt sich um den Nachfolger von Thunderbolt 3, den Intel spezifiziert hat. Die Geschwindigkeit von 40 GBit/s hat sich zwar nicht geändert, sie ist jedoch verpflichtend. Gleiches gilt für Power Delivery, die Ausgabe von PCIe-Signalen mit bis zu 32 GBit/s und die Unterstützung von mindestens zwei 4K-Displays. Dabei ist Thunderbolt 4 auch abwärtskompatibel zu Thunderbolt 3 und „USB4 Compliant“ – erfüllt also auch den Standard von USB 4. Sehr richtig bezeichnet Intel die Schnittstelle deshalb als „das bessere USB 4“. In Notebooks mit Prozessoren der 11. Intel-Generation, Codename Tiger Lake, sind bereits Thunderbolt 4-Ports zu finden. Durch die Integration der Logik direkt in die CPU haben die meisten Tiger Lake-Notebooks auch einen solchen Port.
Einziger Nachteil ist der hohe Preis, den Hersteller für Thunderbolt 4-Zubehör aufrufen. Das liegt einerseits an Lizenzgebühren, die an Intel gezahlt werden müssen, andererseits an an den hohen Hardware-Anforderungen. Durch die Kompatibilität zu USB 4 passt aber auch jegliches USB-Zubehör an die Schnittstelle. Ein vorhandener Thunderbolt 4-Port gibt also zumindest Klarheit, dass das Notebook alle nötigen Techniken unterstützt.
USB-C als Dock: was zu beachten ist
Die ganze USB-C-Spezifikation schreit geradezu nach einem speziellen Anwendungsfall: dem Betrieb eines Notebooks an einem Dock. Die Vorteile liegen auf der Hand: das Notebook kann über ein Kabel mit einem externen Display und Eingabegeräten wie Maus, Tastatur, Webcam oder auch USB-Festplatten verbunden werden, während es gleichzeitig aufgeladen wird. Aus dem mobilen Notebook wird am Schreibtisch also über ein einziges Kabel ein vollständiger Arbeitsplatz. Damit haben auch die bekannten, klobigen und teuren Dockingstations ausgedient, die sowieso nur für Business-Notebooks zu haben und meist nur zu einem einzigen Notebook kompatibel waren.
Allerdings gibt es einige Tücken, da der USB-Standard sehr viele Fallstricke bereit hält, die einen bei der Suche nach dem richtigen Notebook oder dem richtigen Zubehör zur Weißglut treiben können. Die ausführliche theoretische Erklärung oben dient zum Verständnis – nachfolgend fassen wir noch einmal zusammen, was beim Kauf eines USB-C-Docks zu beachten ist.
Das muss das Notebook können
Bevor man überhaupt an ein USB-C-Dock denken kann, muss der Port natürlich auch am Notebook vorhanden sein. Wichtig ist dabei der Standard. Am einfachsten haben es Besitzer eines Notebooks mit Intel-CPU. Dort ist oftmals ein Thunderbolt-Port verbaut. Ist das der Fall hat man bereits gewonnen. Sowohl Thunderbolt 3 als auch Thunderbolt 4 unterstützen alle Funktionen, die für das USB-C-Dock benötigt werden. Man erkennt die Ports übrigens am kleinen Blitz neben dem Anschluss am Notebook:

Hat das Notebook eine AMD-CPU oder ist kein Thunderbolt 3/4-Port verbaut, sollte man einen Blick ins Datenblatt werfen. Damit das Dock wie gewünscht funktioniert, muss der USB-C-Port neben USB 3.0 bzw. USB 3.1 folgende Dinge beherrschen:
- DisplayPort
- USB-PD (Power Delivery)
Unsere Recherche zeigt dabei, dass mittlerweile gut 60 Prozent der kaufbaren Notebooks mit einem USB-C-Port ausgestattet ist, der auch DisplayPort-Signale ausgeben kann. Allerdings können lediglich 30 Prozent auch über USB-C geladen werden. Besonders perfide sind Modelle, die über einen Port zwar DisplayPort-Signale ausgeben können, aber über einen anderen USB-C-Port geladen werden müssen. Deshalb sollte man genau ins Datenblatt sehen und auch nach USB-PD suchen.
Wer ein neues Notebook kaufen und es mit einem USB-C-Dock betreiben möchte, muss ebenfalls auf den Standard achten. Am einfachsten hat man es hier wieder mit einem Intel-Notebook. Besonders die neue Tiger Lake-Generation hat oftmals Thunderbolt 4 verbaut – und damit ist man immer auf der sicheren Seite. Aber auch Notebooks der älteren Generation kommen oft mit Thunderbolt 3. Bei diesen Notebooks muss man sonst auf nichts achten. Bei Alternate finden sich diese Notebooks in der Kategorie Thunderbolt 3 bzw. Thunderbolt 4.
Ansonsten sollte man darauf achten, dass ein USB-C-Port verbaut ist, der DisplayPort-Signale ausgibt und USB-PD beherrscht. In dieser Liste haben wir die beliebtesten Notebooks mit dieser Funktion aufgeführt, es gibt jedoch noch viele weitere. Auch die neuen Apple MacBook Pro und Air-Modelle mit M1-Chip zählen dazu.
Das muss das Dock können
Auch beim Dock gibt es einige Dinge zu beachten, wenn man keinen Fehlkauf tätigen will. Auf Amazon finden sich mittlerweile Adapter wie Sand am Meer, der Teufel steckt jedoch wieder einmal im Detail. Denn USB-C-Dock ist nicht gleich USB-C-Dock.
Im Grunde muss man den Usecase und das eigene Notebook kennen, um hier richtig zu kaufen. Beherrscht der USB-C-Anschluss am Notebook kein Power Delivery, reicht ein ordinärer Adapter, auch Dongle genannt. Man verwendet das mitgelieferte Netzteil vom Notebook zusätzlich, lädt also über einen anderen Anschluss. Unterstützt der Port USB-PD, kann man über das Dock auch laden. Jetzt sollte man also zu einem Dock greifen, das auch Power Delivery beherrscht. Die verbreitetste Variante ist hier ein „passives“ Dock, an welches man das USB-C-Netzteil des Notebooks als Stromversorgung ansteckt. Über ein weiteres USB-C-Kabel schließt man das Notebook an, welches den Strom nun über das Dock bekommt und gleichzeitig Bild- und USB-Daten ausgibt. Eine Stufe darüber stehen die „aktiven“ Docks, die selbst ein Netzteil eingebaut oder mitgeliefert bekommen. Endgültig irritiert? Diese Grafik sollte helfen:
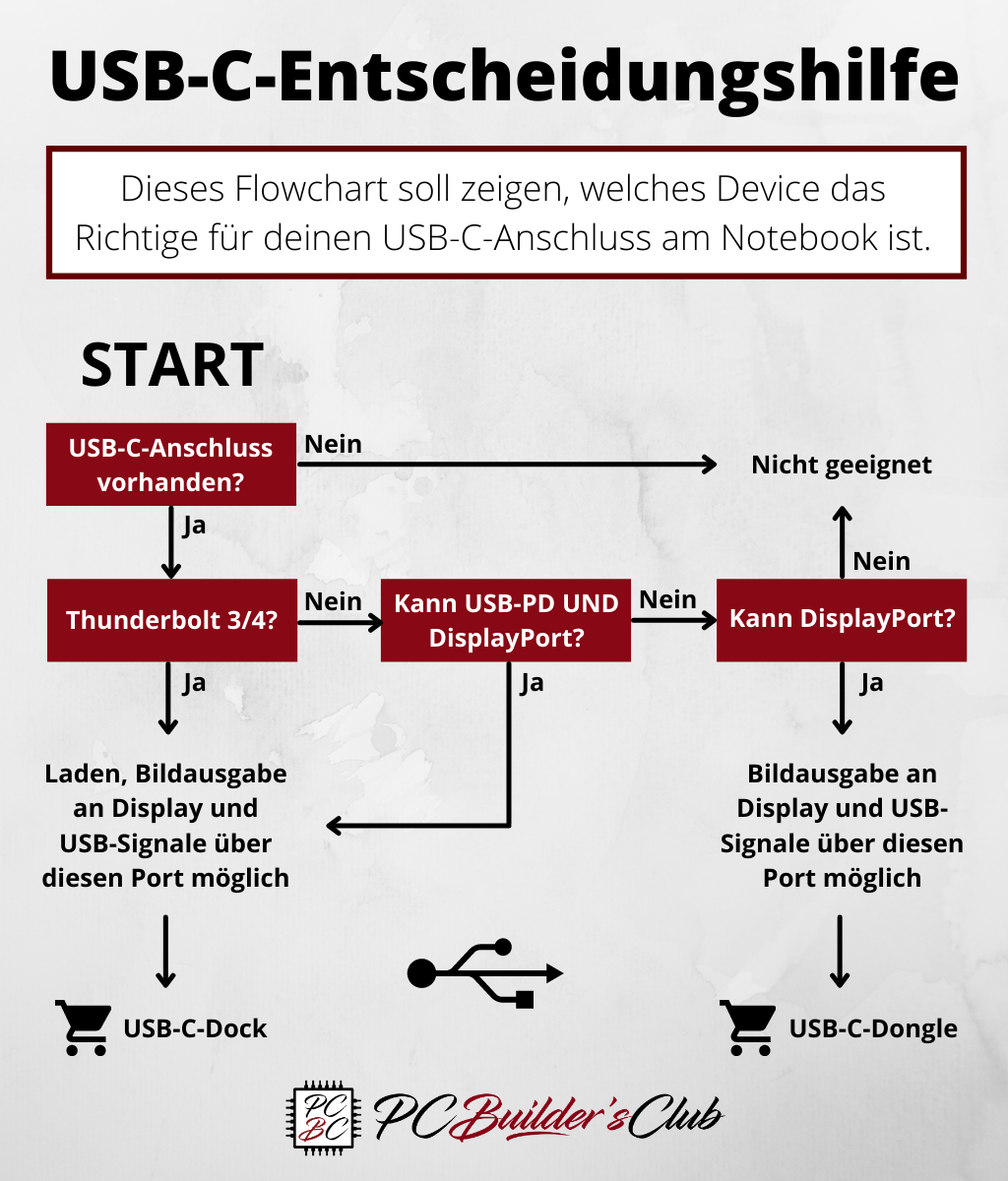
Bei den zusätzlichen Anschlüssen hat man am Markt nun freie Auswahl, ganz nach den eigenen Wünschen. Aus meiner eigenen Erfahrung kann ich jedoch sagen: mit einem USB-C-Dock unter drei USB-Ports wird man nicht glücklich. Leider ist die Kombination aus einem HDMI-Port und drei USB-Ports wahrlich selten, während viele Hersteller SD-Karten-Slots und RJ45-Ports verbauen. Für mich reichen drei USB-Ports und ein HDMI-Port für einen externen Bildschirm, mein Adapter hat deshalb nur 20 Euro gekostet. Wer mehr als einen Bildschirm anschließen möchte, braucht entweder zwei HDMI-Ports oder einen DisplayPort-Anschluss, der auch Daisy Chaining beherrscht.
USB-C-Docks: unsere Empfehlungen
Wer nun einen Blick auf Amazon wirft, wird direkt von unzähligen Modellen, verschiedenen Varianten und Ausführungen an USB-C-Docks erschlagen. Es gibt fast keine Kombination, die es nicht gibt. Genau deshalb haben wir uns einige Docks herausgesucht, bestellt und auf ihre Funktion hin getestet, um genauere Empfehlungen aussprechen zu können. Da die Anschlusskabel der meisten Docks fest verbaut und zu kurz sind, empfehlen wir zusätzlich auch noch dieses USB-C-Verlängerungskabel, das sowohl robust als auch technisch geeignet ist und bei uns mit allen Docks auf Anhieb funktioniert hat.
Die günstige Basis für 18 Euro
Die „Baseline“ bildet in unserem Fall ein eher kleiner, unscheinbarer Adapter von Ablewe. Es handelt sich dabei um keine bekannte Marke, aber die Ausstattung bei dem Preis ist schwierig zu finden. Verbaut sind drei USB A-Ports, ein HDMI-Port, der schnell genug für einen UWQHD-Bildschirm bei 60 Hz ist, und ein USB-C-Anschluss für das Netzteil. Die Features und ein schlichtes Design ohne Schnickschnack haben uns überzeugt. Mit einem Preis von gerade einmal 18 Euro wäre selbst ein Fehlkauf nicht teuer gewesen. An mehreren Notebooks getestet funktioniert der Adapter sehr gut. Wird USB-PD genutzt, entsteht allerdings eine gewisse Wärme. Zudem kann das USB-C-Dock nur ca. 60 Watt über Power Delivery weitergeben. Notebooks mit mehr Energiehunger schließt man besser mit einem anderen Dock an seine Peripherie. Zudem ist das Kabel recht kurz, hier schafft jedoch eine Verlängerung problemlos Abhilfe.

Mehr USB-PD-Leistung, mehr Ports
Wer mehr Ladeleistung braucht, sollte zu diesem Dock von Icy Box greifen. Ein HDMI-Port, drei USB-A-Ports und ein integrierter Kartenleser an der Vorderseite sind vor allem für MacBook-User interessant, die ihren Kartenleser vermissen. Power Delivery kann das Dock mit bis zu 100 Watt. Da es etwas voluminöser ist, wird das Metallgehäuse nicht so schnell warm. Auch dieses Dock hat problemlos mit allen von uns getesteten Notebooks funktioniert. Mit 35 Euro ist es ebenfalls günstig.
Eine Alternative, die wir ebenfalls getestet haben und empfehlen können ist der Hub von Aukey. Zusätzlich zu den gleichen Features bietet er auch einen Gigabit-Ethernet-Anschluss über RJ45 und ebenfalls 100 Watt Power Delivery. Allerdings sollte man auch hier die Temperaturentwicklung nicht unterschätzen. Beide Docks konnten problemlos unser UWQHD-Display betreiben, können jedoch an 4K-Bildschirmen nur 30 Hz Bildwiederholrate. Wer zwei Bildschirmausgänge benötigt, wird bei Anker fündig. Der PowerExpand 8-in-1 USB-C-Adapter hat zwei HDMI-Anschlüsse, die 4K bei 30 Hz beherrschen, allerdings nur zwei USB-A-Ports. Dafür gibt es noch einen Anschluss für Ethernet und einen Doppelkartenleser für SD- und Micro-SD-Speicherkarten. Power Delivery funktioniert mit 85 Watt Ausgangsleistung, der Preis ist mit gut 50 Euro moderat.
Mehrere Displays oder 4K-60 Hz sind schwierig
Wer mehr Bildschirme oder einen 4K-Bildschirm mit 60 Hz anschließen möchte, muss bereits tiefer in die Tasche greifen. Wir haben in diesem Fall wieder zu Icy Box gegriffen, diesmal zu einer größeren Variante mit zwei HDMI-Ports und einem DisplayPort-Anschluss. Je nach Kombination hat das mehr oder weniger gut funktioniert. Drei Displays mit WQHD (2.560×1.440) funktionieren nur bei deaktiviertem Notebook-Display, 4K auf 60 Hz haben wir nur mit einem Lenovo ThinkBook 13S mit Thunderbolt 4-Port hinbekommen. An unserem getesteten MacBook war die Sache tricky, nur ein Bildschirm mit WQHD und 60 Hz hat funktioniert. 4K und 60 Hz wollten partout nicht klappen. Wer unter Windows arbeitet, hat diese Probleme allerdings nicht. Mit drei angeschlossenen Displays wurde das Dock sehr warm, was die Leistung in unserem Test aber nicht beeinträchtigt hat. Für 80 Euro ist die Leistung in Ordnung, sofern man kein Mac-User ist. Hier zeigt sich sehr stark der Nachteil von nicht zertifizierten Lösungen.
Thunderbolt-Docks: eine teure Alternative, für MacBooks vorzuziehen
Eine weitere Möglichkeit sind Docks mit Thunderbolt 3 oder Thunderbolt 4. Auch sie nutzen den USB-C-Anschluss, haben aber einen entscheidenden Vorteil. Thunderbolt setzt sehr hohe Standards. Während das USB Implementers Forum den USB-C-Anschluss massiv aufgeweicht hat, sind Thunderbolt 3 und Thunderbolt 4 immer eine „Maximalvariante“. Sowohl die Notebooks als auch das Zubehör müssen zertifiziert sein, können dann aber auch garantiert das, was der Standard vorschreibt. So können mit Thunderbolt 4 immer zwei 4K-Bildschirme angesteuert werden, auch Thunderbolt 3 schreibt mindestens einen 4K-Bildschirm vor. Das funktioniert vor allem mit den MacBooks deutlich besser als über normale USB-C-Docks und Ports. Natürlich profitieren aber auch Windows-Notebooks mit Thunderbolt-Port davon. Als Mac-User mit Ansprüchen wie der Nutzung von 4K-Bildschirmen sollte man daher immer eher über ein Thunderbolt-Dock nachdenken.
Einziger Nachteil: die Docks sind teuer. Während mit USB-C-Technik ausgestattete Docks schon unter 50 Euro zu haben sind, kosten Thunderbolt-Docks fast immer über 100 Euro. Günstige Modelle sind dabei eher Dongles als Docks. So kostet das Elgato Thunderbolt 3 Mini Dock nur 110 Euro, hat jedoch einen entscheidenden Nachteil: es ist kein Netzteil verbaut oder anschließbar. Damit kann man über das gleiche Kabel nicht laden. Docks, die das unterstützen, kosten bereits 190 Euro. Das Modell von i-tec bietet dafür gleich zwei DisplayPort 1.4-Anschlüsse, die jeweils 4K mit 60 Hz beherrschen, zweimal USB 3.1 Gen 2 als Typ C-Anschluss, dreimal USB 3.1 als Typ A-Anschluss, Gigabit-LAN und einen Klinken-Anschluss. Notebooks können mit bis zu 85 Watt geladen werden. Braucht man mehr Features, kann man gut und gerne auch 300 Euro für ein Thunderbolt 3-Dock ausgeben, erhält dafür aber auch eine Menge Features.
Geheimtipp: Bildschirme mit integriertem USB-C-Dock
Einen kleinen Geheimtipp für alle, die sich ihr Homeoffice gerade einrichten, haben wir auch noch. Wenn man sowieso auch einen Bildschirm braucht, lässt sich beides sehr einfach verbinden. Es gibt immer mehr Bildschirme, die bereits ein USB-C-Dock integriert haben. Diese Bildschirme lassen sich ebenfalls direkt mit einem USB-C-Kabel anschließen, haben meistens einen USB-Hub integriert und können auch das Notebook laden. Der Strom kommt vom internen Netzteil des Bildschirms, man kann das Original-Netzteil des Notebooks also unterwegs nutzen und braucht kein zusätzliches. Manche dieser Bildschirme haben auch einen DisplayPort-Output. So lässt sich gleich noch ein zweiter Bildschirm anschließen, der ebenfalls über dieses eine USB-C-Kabel mit Bilddaten versorgt wird.
Auch die Kosten halten sich für solche Lösungen in Grenzen. Der günstigste Bildschirm mit dieser Funktion ist der iiyama ProLite XUB249HSN-B1. Er kommt mit 24 Zoll IPS-Panel mit Full HD-Auflösung, zwei USB-A-Anschlüssen, Gigabit-LAN und einem DisplayPort Out-Anschluss, über den man einen weiteren Bildschirm anschließen kann. Selbst zwei kleine Lautsprecher sind verbaut. Notebooks lädt der iiyama ProLite mit 65 Watt über USB-PD, höhenverstellbar ist er auch. Das alles bekommt man für einen Preis von nur 193 Euro, was sehr moderat ist. Wer mehr Auflösung möchte, dem sei der Dell UltraSharp U2520D ans Herz gelegt. Das IPS-Panel ist 25 Zoll groß und kommt mit WQHD-Auflösung, also 2.560×1.440 Pixeln. Mit dabei sind zudem drei USB-A-Anschlüsse und ein weiterer USB-C-Port, ein DisplayPort Out-Anschluss für einen weiteren Bildschirm und USB-PD mit bis zu 90 Watt. Über den Fuß lässt sich der Dell-Bildschirm in der Höhe verstellen. Verzichten muss man nur auf Lautsprecher und einen Gigabit-LAN-Anschluss, dafür kann dieser Bildschirm über USB-PD auch größere Notebooks mit Strom versorgen. 350 Euro muss man für den Dell UltraSharp U2520D auf den Tisch legen – davon lohnt sich jedoch jeder Cent, wie wir selbst wissen.
Auch bei den Bildschirmen gibt es Modelle mit Thunderbolt 3, die besonders für Mac-User interessant sein dürften. Das günstigste Modell beginnt jedoch erst bei gut 600 Euro. Ein Spezialfall ist der Samsung C34J791, der mit einem 34 Zoll Ultrawide-Bildschirm aufwarten kann. Neben Thunderbolt 3 als Anschluss kann er Notebooks mit 85 Watt laden und bietet auch einen integrierten USB-Hub. Samsung hat vor allem aufs Design geachtet, das sehr an die Macs von Apple erinnert, aber trotzdem höhenverstellbar ist. Mit gut 700 Euro ist er nicht gerade günstig, kann aber sein Geld wert sein. Wer kein Thunderbolt 3 braucht, bekommt gute Ultrawide-Bildschirme mit USB-C-Dock bereits ab rund 480 Euro. Die ganze Thematik „Ultrawide-Bildschirme im Büro“ haben wir in diesem Artikel näher beleuchtet.
Fazit: USB-C-Docks machen das Arbeiten mit Notebook leichter
Wer oft seinen Arbeitsplatz wechselt, weiß ein Notebook zu schätzen. Man hat immer ein kompaktes Arbeitsgerät dabei und kann praktisch von überall aus arbeiten. Im Büro oder im Homeoffice sind externe Bildschirme, eine vollwertige Tastatur und eine ergonomische Maus jedoch von großem Vorteil. Durch Docks lässt sich das sonst so portable Notebook sehr einfach zum vollständigen Arbeitsplatz verwandeln. Dabei reicht heutzutage ein einziger Anschluss: das Multitalent USB-C. Über diesen Port kann das Notebook USB- und Bildsignale ausgeben, gleichzeitig aber auch aufgeladen werden. Der Port ist daher wie geschaffen für den Einsatz mit Docks.
Und man muss nicht einmal viel Geld ausgeben. Bereits ab 20 Euro gibt es passable Docks. Je höher die eigenen Anforderungen sind, umso genauer sollte man hinschauen – und umso mehr Geld muss man in die Hand nehmen. Wer etwas mehr Anschlüsse möchte, ist ab 42 Euro dabei. Besonders MacBook-Besitzer sollten aber auf der Hut sein, da Konfigurationen mit mehreren externen Bildschirmen oder 4K-Displays zum Problem werden können. Wer also sicher gehen möchte, dass alles funktioniert, sollte auf ein Thunderbolt-Dock setzen, welches aber erst ab 190 Euro zu haben ist. Wer fürs Homeoffice auch einen Bildschirm braucht, sollte direkt darauf achten, dass ein USB-C-Hub integriert ist, das spart ein Gerät und unschöne Kabel. Ab 193 Euro bekommt man so ein Rundum-Sorglos-Bildschirm fürs Homeoffice.







Hallo,
danke für Ihre ausführliche Beschreibung in der mittlerweile unübersichtlichen Situation innerhalb der USB Welt.
Ich habe den Nitro 5 AN517-41 (hier das Handbuch dazu: https://www.libble.de/acer-nitro-5-an517-41/p/972043/ ) und würde gerne mit zwei Bildschirmen arbeiten. Leider bin ich mir aktuell immernoch unsicher welchen Dockingstation oder Adapter ich benutzen kann. Können Sie mir Helfen? Haben Sie vielleicht auch gute Vorschläge? Ich wäre Ihnen sehr dankbar.
Mit freundlichen Grüßen
Morris
Vielen Dank für den ausführlichen Bericht. Sehr hilfreich. Ich bin auch grad im Dock Dschungel unterwegs und hab bereits zwei falsche Docks gekauft.
Eine Frage stellt sich mir noch: Kann ich einen Laptop, der kein Thunderbolt 3 kann auch an ein Dock anschließen, dass Thunderbolt 3 hat. Klar bekomme ich dann vielleicht nur noch 1080p raus, aber geht das prinzipiell?
Das kann von Dock zu Dock leider verschieden sein. Normalerweise braucht man für ein Thunderbolt-Dock aber auch einen Thunderbolt-Anschluss, das Dock müsste sonst den Alternate-Mode von USB-C beherrschen, was meistens nicht der Fall ist, sondern eben „nur“ Thunderbolt. Anders könnte es sein, wenn der Anschluss schon USB 4 beherrscht. In die andere Richtung kann es auch funktionieren, wenn man z.B. einen Bildschirm über Displayport an das Dock anschließt.
Ich teste das Mal demnächst und ergänze den Artikel!