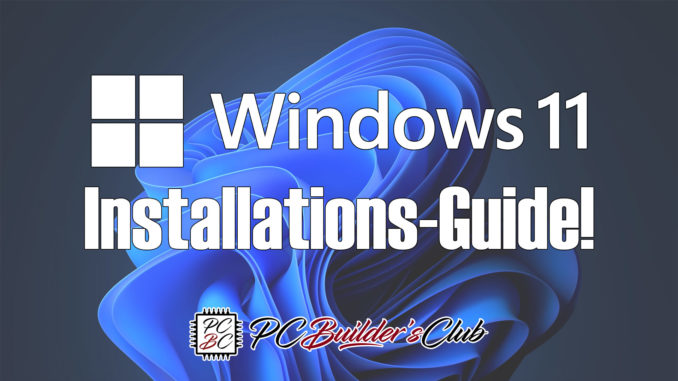
Wir zeigen, wie man Windows 11 mit USB-Stick auf einem PC installiert, richtig einrichtet, Treiber nachinstalliert, aktiviert und optimiert!
Windows 11 ist da!
Windows 10 ist das letzte Microsoft-Betriebssystem? Nicht ganz – denn seit dem 5. Oktober gibt es Windows 11. Microsoft hat sich schlussendlich doch dazu entschlossen, nach fünf Jahren kontinuierlicher Updates und Verbesserunden an Windows 10 ein neues Betriebssystem herauszubringen. Windows 11 stellt dabei nicht nur eine optische Veränderung zum Vorgänger dar. Auch unter der Haube hat sich so einiges geändert. Neu sind Features wie DirectStorage und AutoHDR, was viele Gamer interessieren dürfte. Generell ist Windows 11 deutlich flotter unterwegs, was Startvorgänge, das Aufwachen aus dem Standby und ein möglichst flüssiges Erlebnis betrifft. Auch wer sich ein System mit den neuen Intel Alder Lake-Prozessoren bauen möchte, sollte auf Windows 11 setzen. Direkt integriert im Betriebssystem ist ein verbesserter Scheduler, der mit dem Intel Thread Director zusammenarbeitet und so die Performance steigert.
Die Hardware-Voraussetzungen
Microsoft ist mit Windows 11 einen eher ungewöhnlichen Weg gegangen: das neue Betriebssystem hat sehr genaue Hardware-Voraussetzungen. Während der Vorgänger Windows 10 noch auf fast jedem Toaster lief, ist das diesmal anders. Einerseits darf die CPU-Generation nicht zu alt sein, andererseits dürfen aber auch wichtige Sicherheitsfeatures wie TPM 2.0 nicht fehlen. So kann Windows 11 nur auf PCs ab der achten Intel Core-Generation, zum Beispiel dem i7-8700K, oder der ab der zweiten AMD Ryzen-Generation, zum Beispiel dem Ryzen 7 2700X, installiert werden. Die Prozessoren müssen übrigens auch mindestens zwei Kerne mit mindestens 1 GHz Takt haben und auf eine 64 Bit-Architektur setzen – eine 32 Bit-Version von Windows 11 gibt es zumindest derzeit nicht. Zudem gibt es einen TPM 2.0-Zwang, auch das UEFI samt Secure Boot ist ab diesem Windows-Release Pflicht. Doch auch an der restlichen Hardware-Anforderung hat Microsoft etwas geändert: nun sind mindestens vier Gigabyte Arbeitsspeicher und 64 Gigabyte Systemspeicher die Voraussetzung. Der Bildschirm muss mindestens HD können und 9 Zoll groß sein. Windows 11 Home benötigt außerdem einen Microsoft-Account und damit eine Internetverbindung.
Wer einen neuen PC gebaut hat sollte mit aktueller Hardware keine Probleme mit Windows 11 haben. Moderne Plattformen unterstützen sämtliche Features schon seit längerem. Wer einen älteren PC hat und sich nicht ganz sicher ist, kann mit einem Microsoft-Programm namens PC Health Check einfach überprüfen, ob der PC die Voraussetzungen erfüllt und ob alle notwendigen Features aktiviert sind.
Woher bekomme ich eine Windows 11-Lizenz?
Auch bei Windows 11 bleibt das Lizenz-Thema spannend. Erste Händler verkaufen bereits Windows 11-Lizenzschlüssel für mehr oder weniger Geld. Prinzipiell möchte Microsoft den Umstieg aber so reibungslos wie möglich gestalten. Deshalb sind sowohl Windows 10 als auch Windows 8 und Windows 7-Lizenzen auch unter Windows 11 gültig. Auch neu gekaufte Lizenzen für zum Beispiel Windows 10 kann man also problemlos für eine frische Windows 11-Installation einsetzen. Bereits während der Installation nimmt der Installations-Assistent auch ältere Keys an und aktiviert Windows 11 ohne jedes Problem.
Wer also noch eine alte Lizenz herumfliegen hat, kann auch diese einfach für die Windows 11-Aktivierung verwenden. Wer neu kauft, kann entweder direkt eine Windows 11- oder eine alte Windows 10-Lizenz erwerben. Die günstigsten legalen Optionen sind wie immer die System Builder-Lizenzen. Windows 11 Pro gibt es für 129 Euro, Windows 11 Home kostet gut 96 Euro. Windows 10 Pro ist mit 125 Euro derzeit kaum günstiger, auch Windows 10 Home für 94 Euro spart kaum Geld. Einfache Keys ohne Lizenz gibt es bei Händlern wie Software-Eule oder MMOGA deutlich günstiger – die Problematik dahinter haben wir in diesem Artikel zusammengefasst.
Windows 11 installieren, Schritt für Schritt
Windows 11-Installation als Video
Boot-Stick mit dem Media Creation-Tool erstellen
Um Windows 11 frisch auf einem neu gebauten PC zu installieren, braucht es erst einmal einen anderen PC. Klingt seltsam, ist aber so. Denn nur so kann man ein Windows 11 Installations-Medium erstellen. Solche Medien gibt es auch als DVDs und Sticks für verhältnismäßig viel Geld zu kaufen; wir raten davon aber ab, da man so meistens eine alte Version installiert. Außerdem ist das Erstellen eines Boot-Sticks eine einfache Angelegenheit. Man benötigt dafür nur einen USB-Stick mit mindestens 8 Gigabyte Speicher. Dieser wird komplett gelöscht, er sollte also im Idealfall leer sein und keine wichtigen Daten mehr enthalten. Ob USB 2.0 oder USB 3.0 ist dabei egal. Sollte kein Stick vorhanden sein, gibt es sie für kleines Geld auch online.
Anschließend benötigt man das Media Creation Tool von Microsoft. Dieses kleine Programm lässt sich direkt von der Microsoft-Website herunterladen. Nach dem Download starten wir das Tool und akzeptieren die Lizenz-Vereinbarungen. Anschließend möchte das Tool die Sprache und Edition von Windows 11 wissen. Wir wählen Deutsch, es sind aber auch alle anderen Sprachen möglich. Im nächsten Bildschirm muss man nun auswählen, ob man einen Bootstick oder eine ISO-Datei erstellen möchte. Da wir einen Boot-Stick erstellen wollen, wählen wir die erste Option und wählen anschließend, welchen angeschlossenen USB-Stick wir verwenden wollen. Den Rest erledigt das Media Creation-Tool von allein. Es lädt die benötigten Dateien aus dem Internet herunter, formatiert den USB-Stick und erstellt einen Boot-Stick mit dem Windows 11 Installations-Programm. Zum Schluss gibt das Tool eine Erfolgsmeldung aus, die wir mit „Fertig Stellen“ schließen und der Boot-Stick ist fertig.
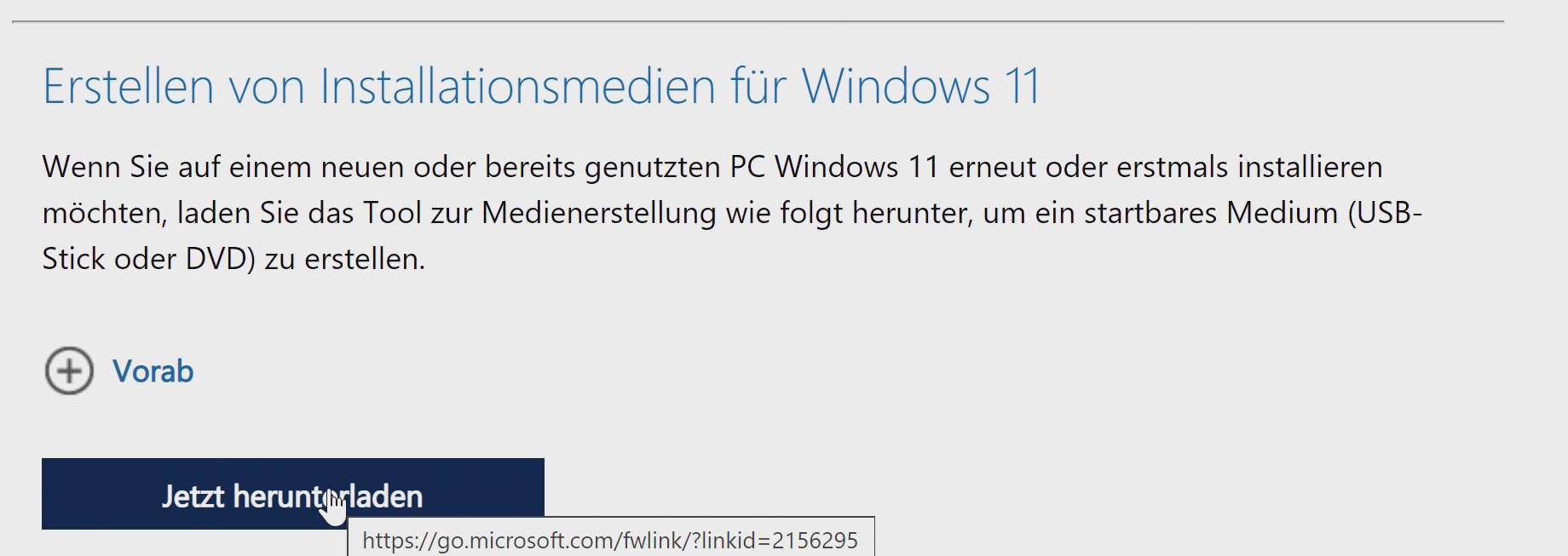
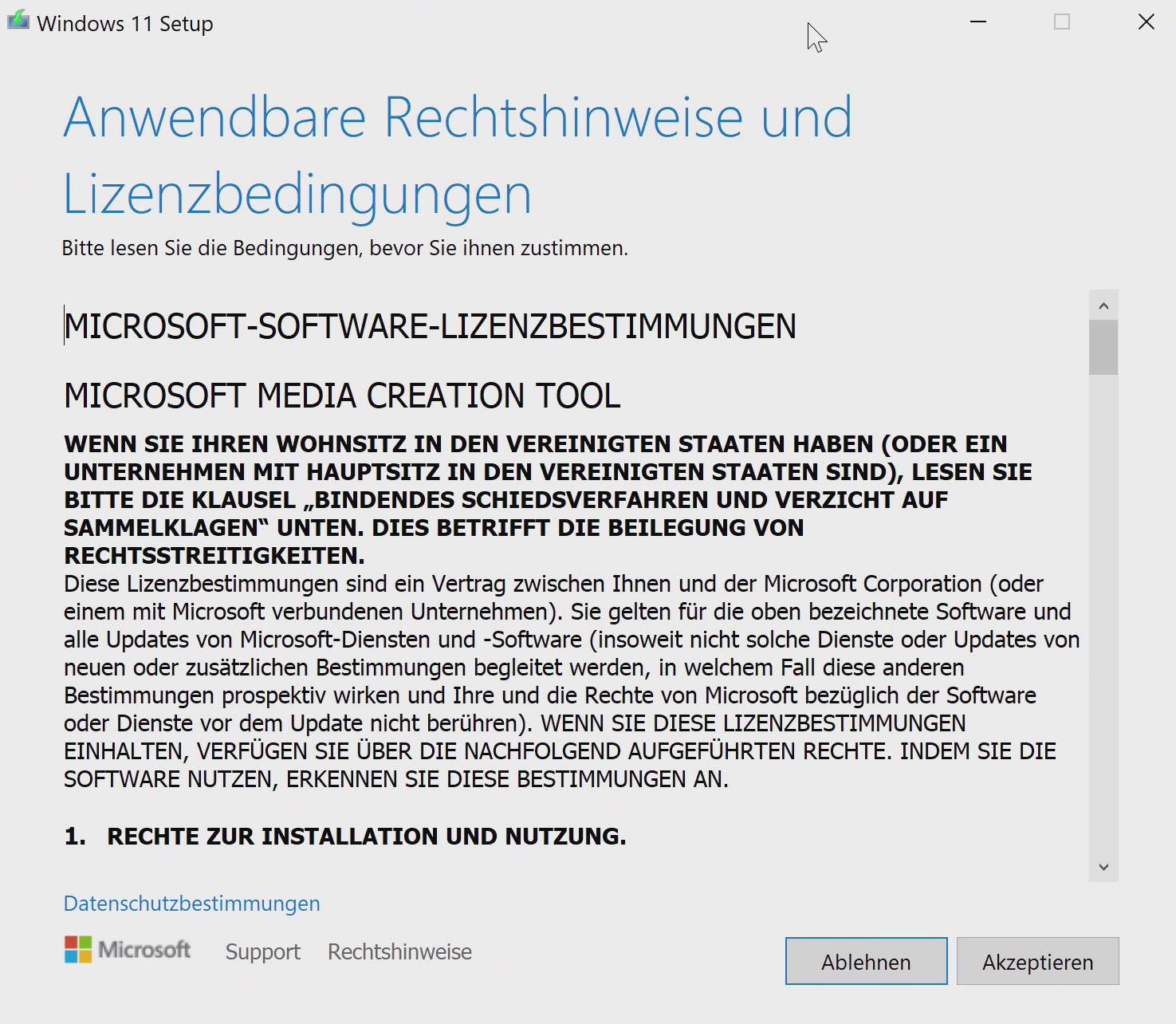
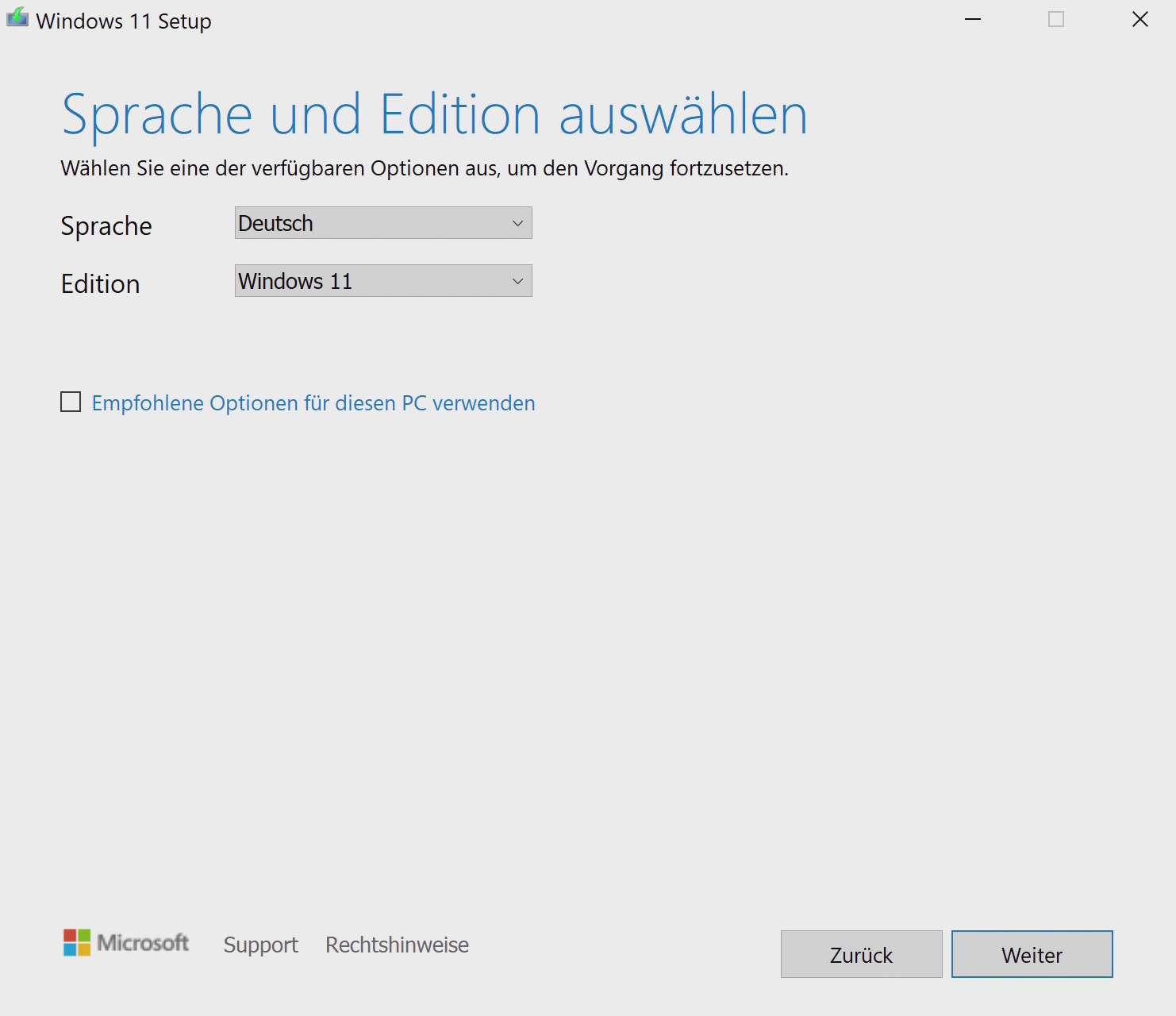
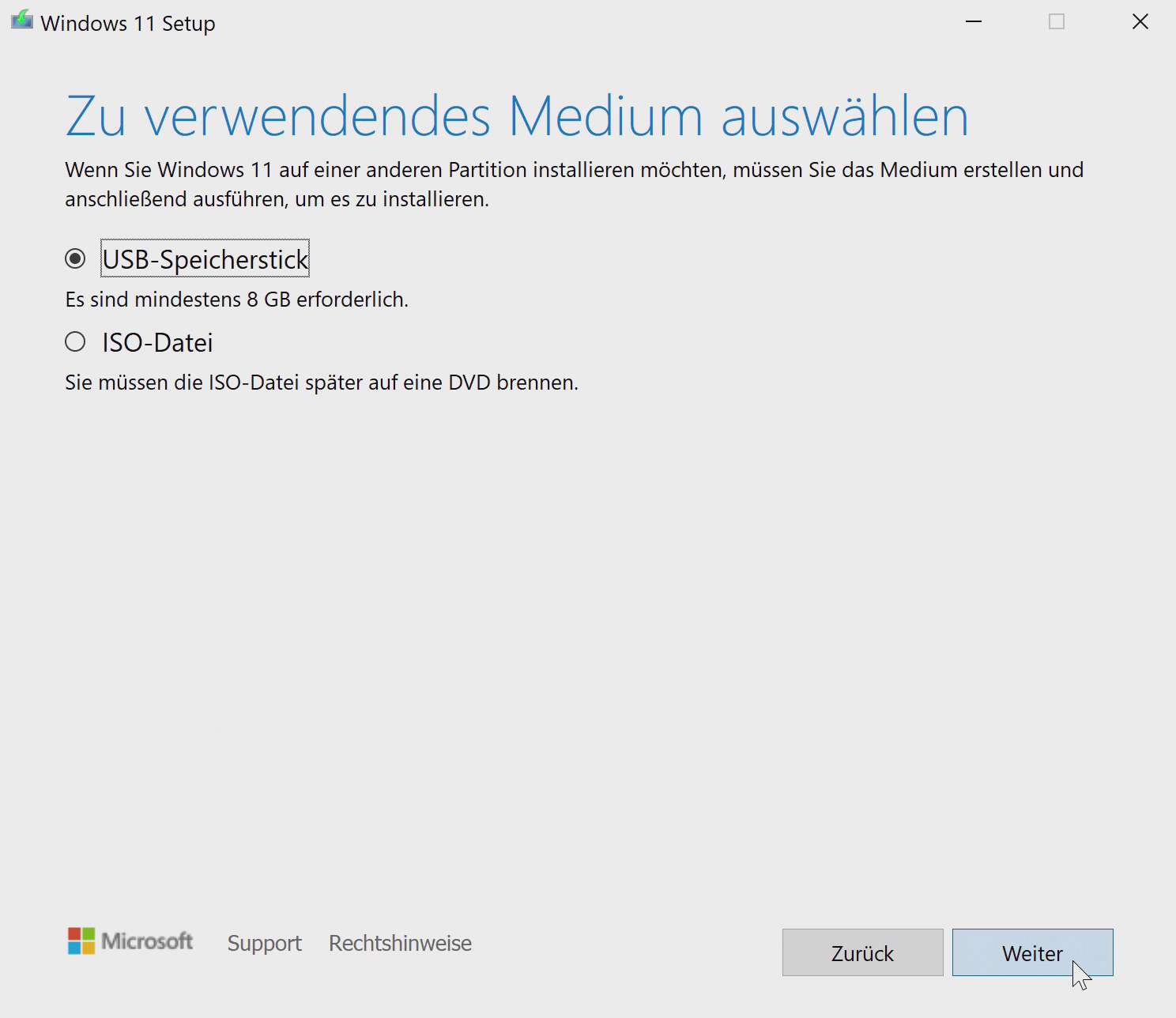
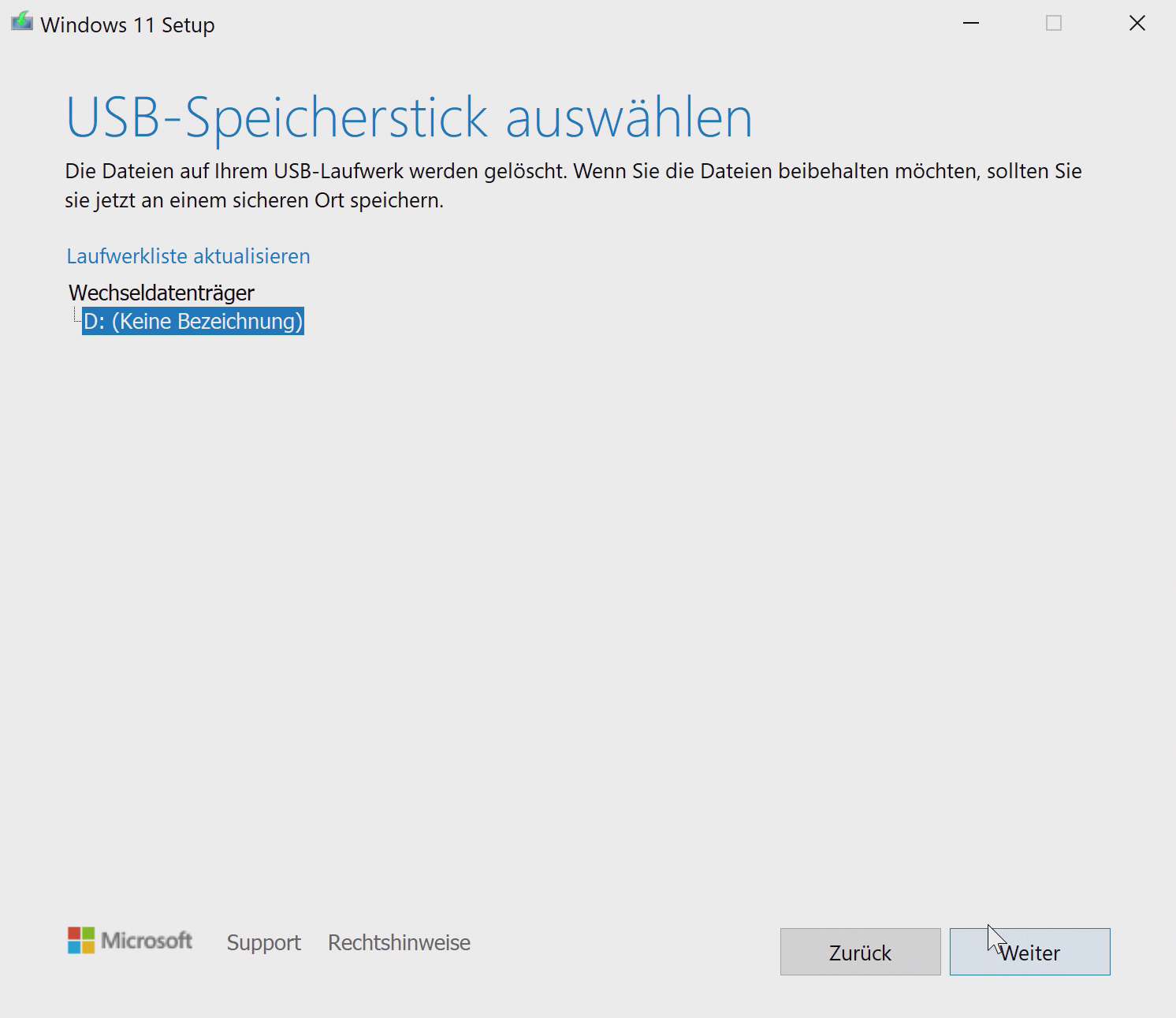
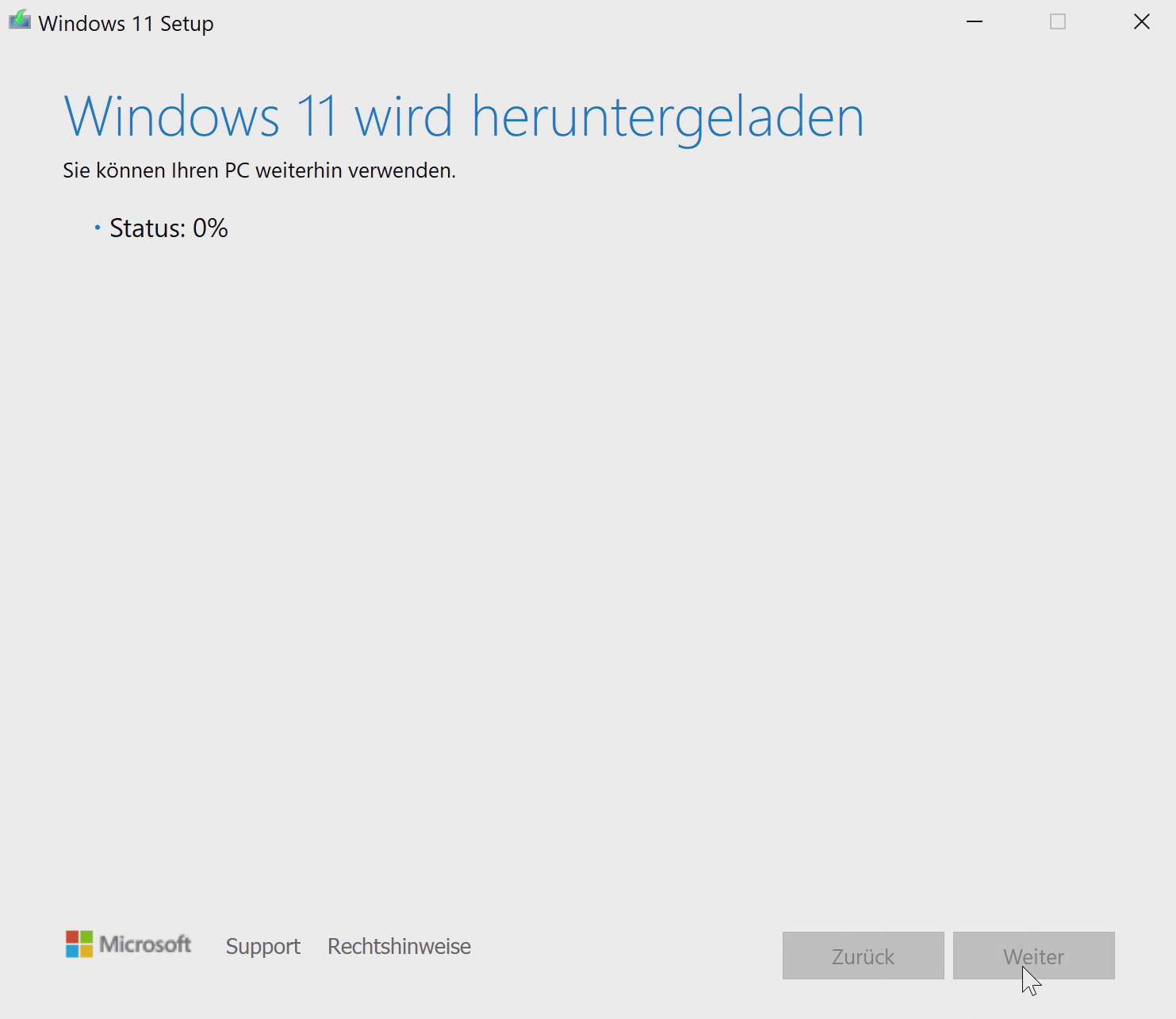
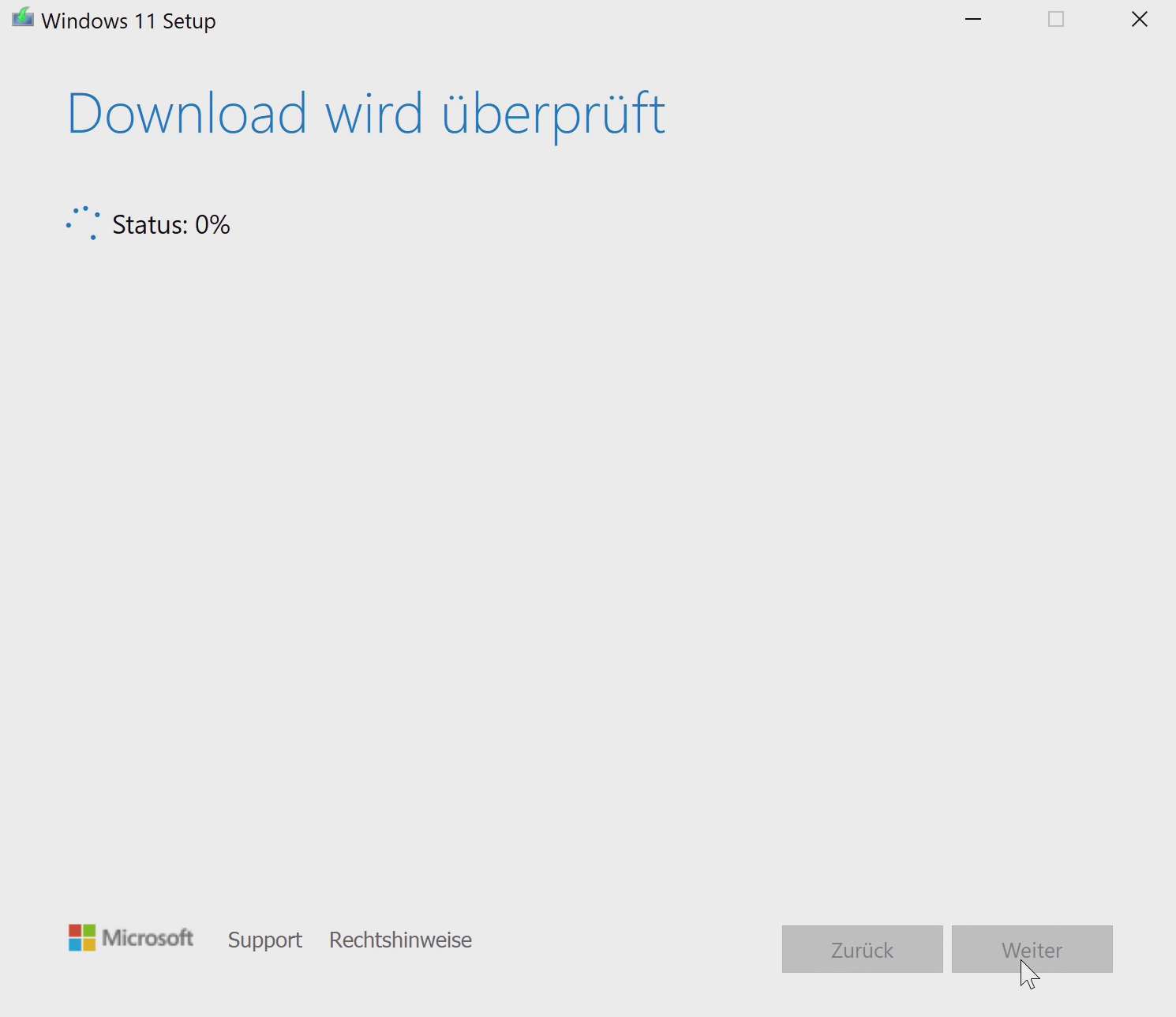
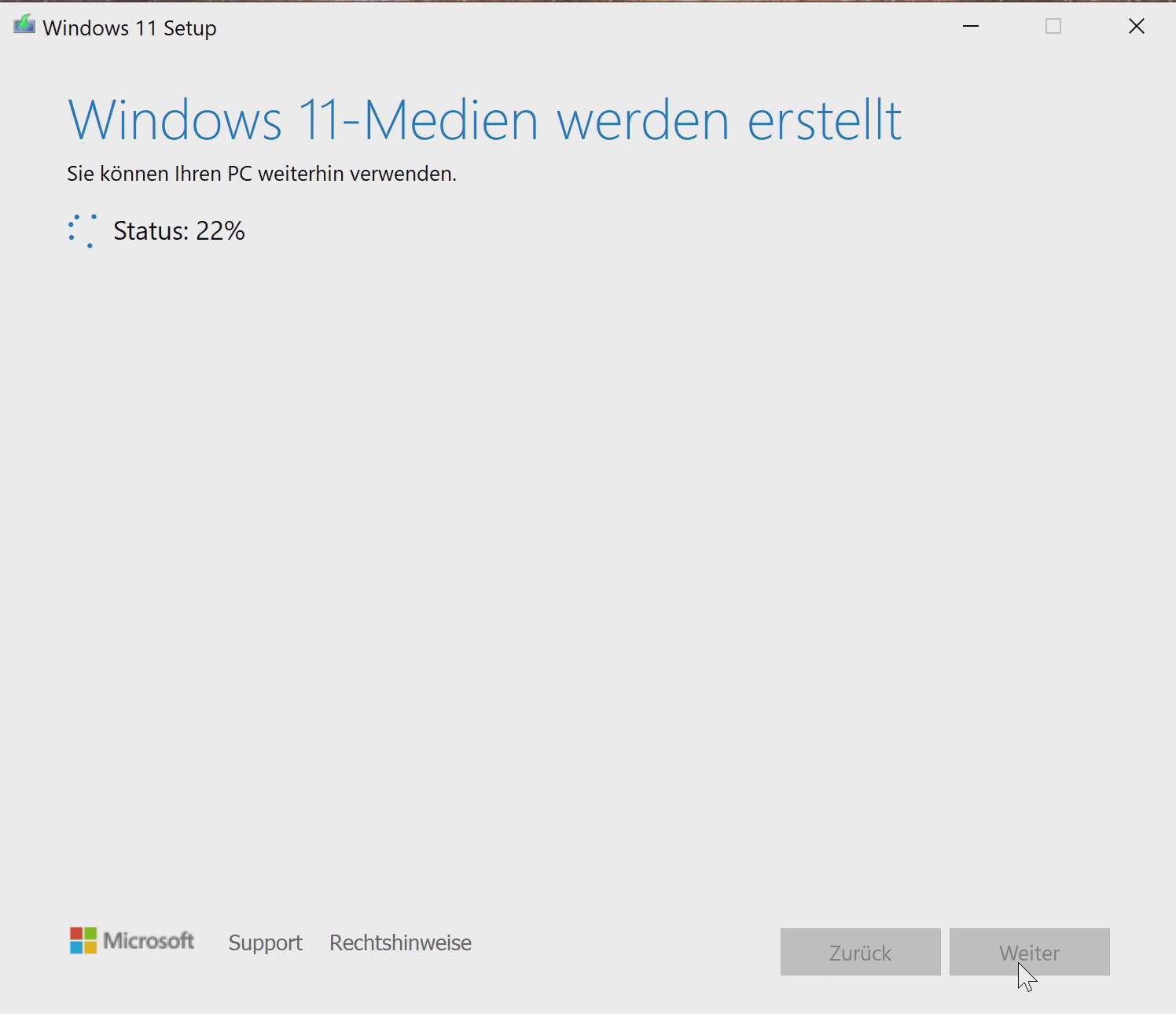
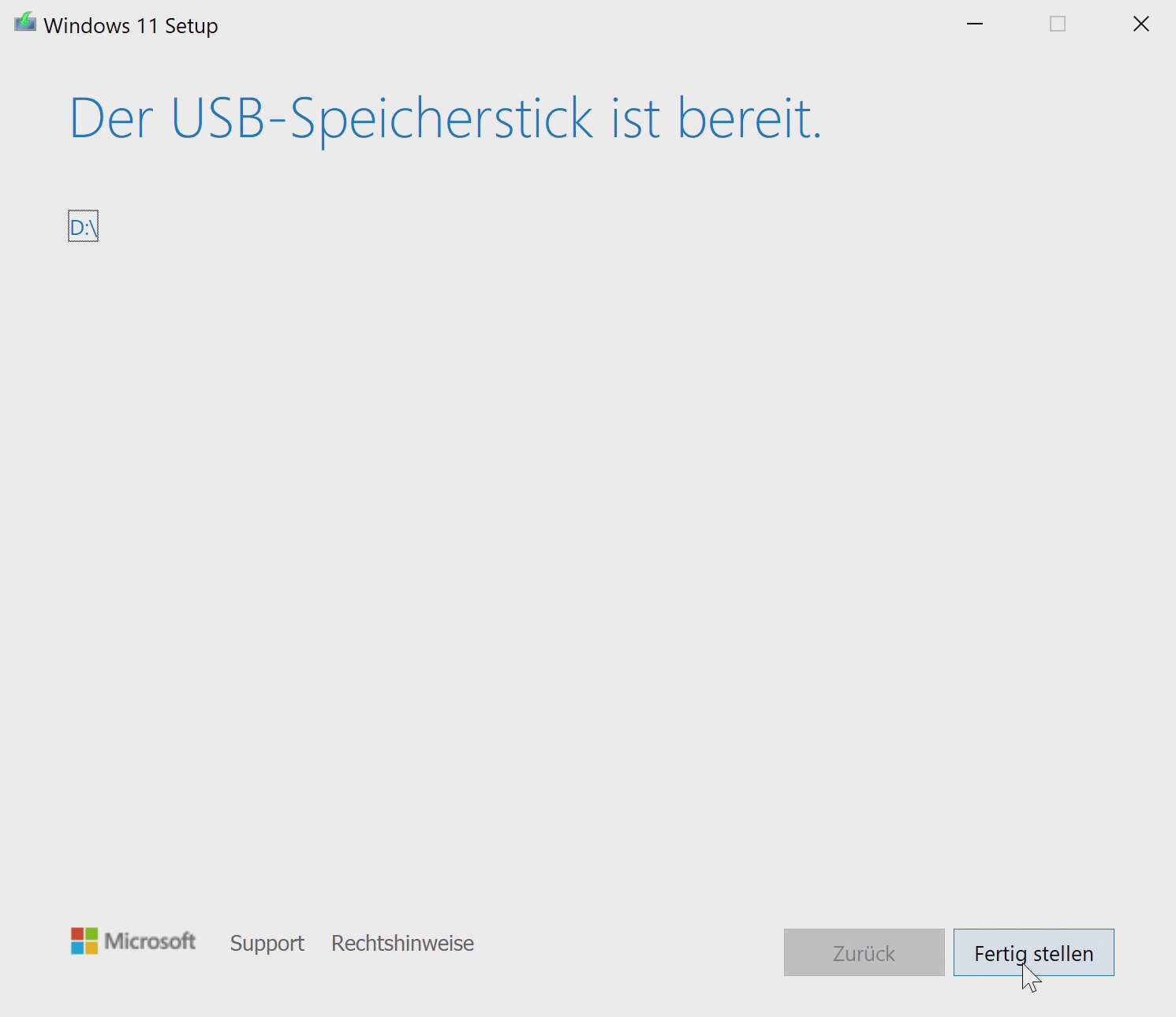
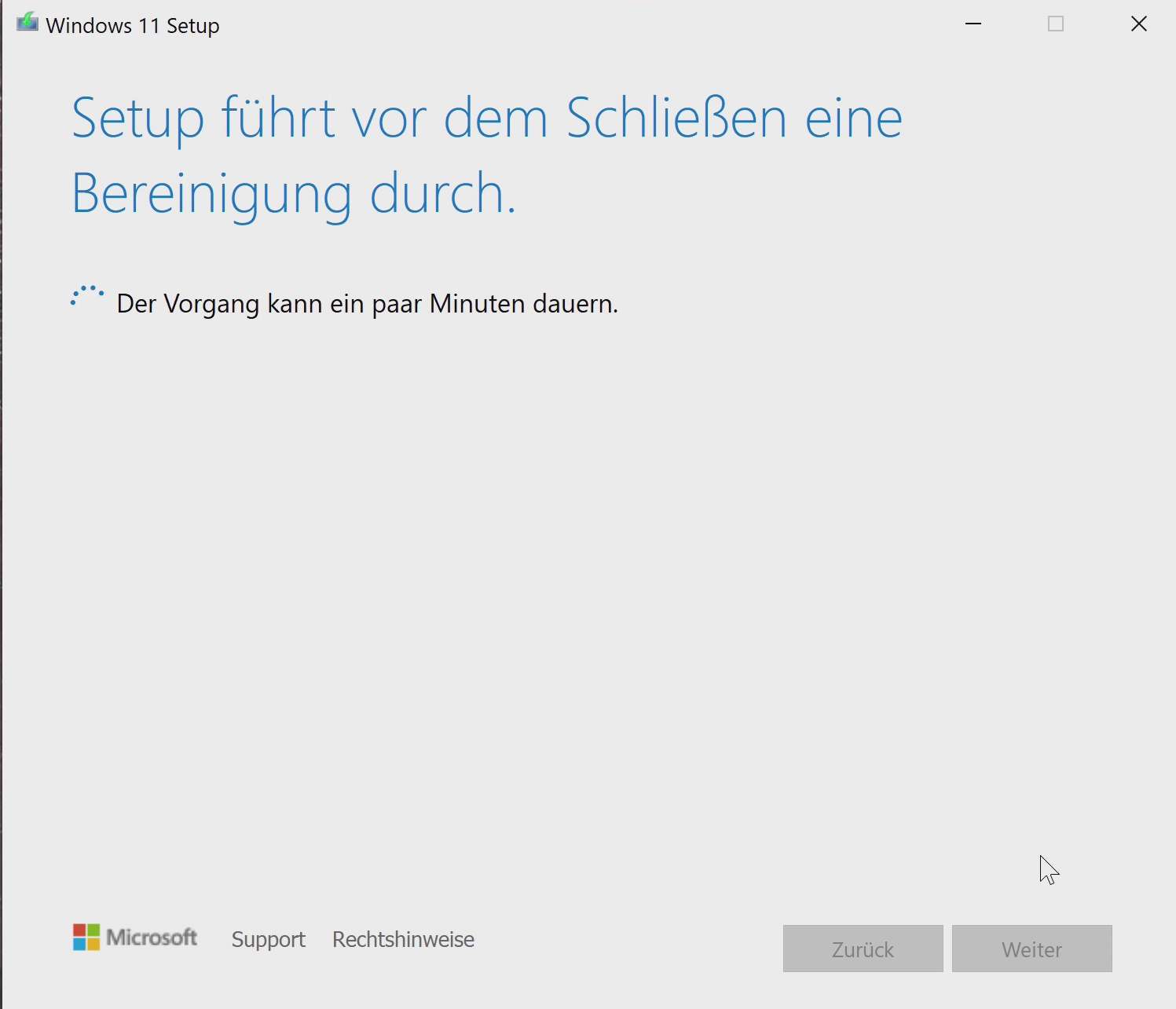
Vom Stick booten – der Boot-Manager
Den gerade erstellten Boot-Stick stecken wir nun in einen freien USB-Port unseres neu gebauten PCs und starten ihn. Auch einen Bildschirm und zumindest eine Tastatur brauchen wir für die Installation. Wenn noch nichts installiert ist, passiert erstmal nichts. Um nun vom USB-Stick zu booten benötigt man den Boot-Manager, auch Boot-Menü genannt. Die meisten Motherboard-Hersteller verbauen ein kleines Programm im UEFI/BIOS, das nur den Boot-Vorgang individuell steuern kann. Bei unserem ASRock Fatal1ty X470 Gaming-ITX/ac erreichen wir den Boot-Manager über die Taste F11. Die genaue Taste variiert von Hersteller zu Hersteller, wird aber meistens während des Boot-Vorgangs angezeigt. Hier wählen wir nun den USB-Stick als Boot-Medium aus. Wichtig: sollte der Stick zweimal auftauchen, unbedingt die UEFI-Version wählen, da Windows 11 ein aktiviertes UEFI voraussetzt und die Installation sonst später stoppt.
Hinweis: sollte kein Boot-Menü vorhanden sein, kann man die Boot-Reihenfolge auch händisch im UEFI/BIOS ändern. Hier muss der USB-Stick einfach an die erste Stelle gestellt werden. Ein weiterer Stolperstein: manche Motherboards haben das Booten von USB-Geräten standardmäßig deaktiviert.
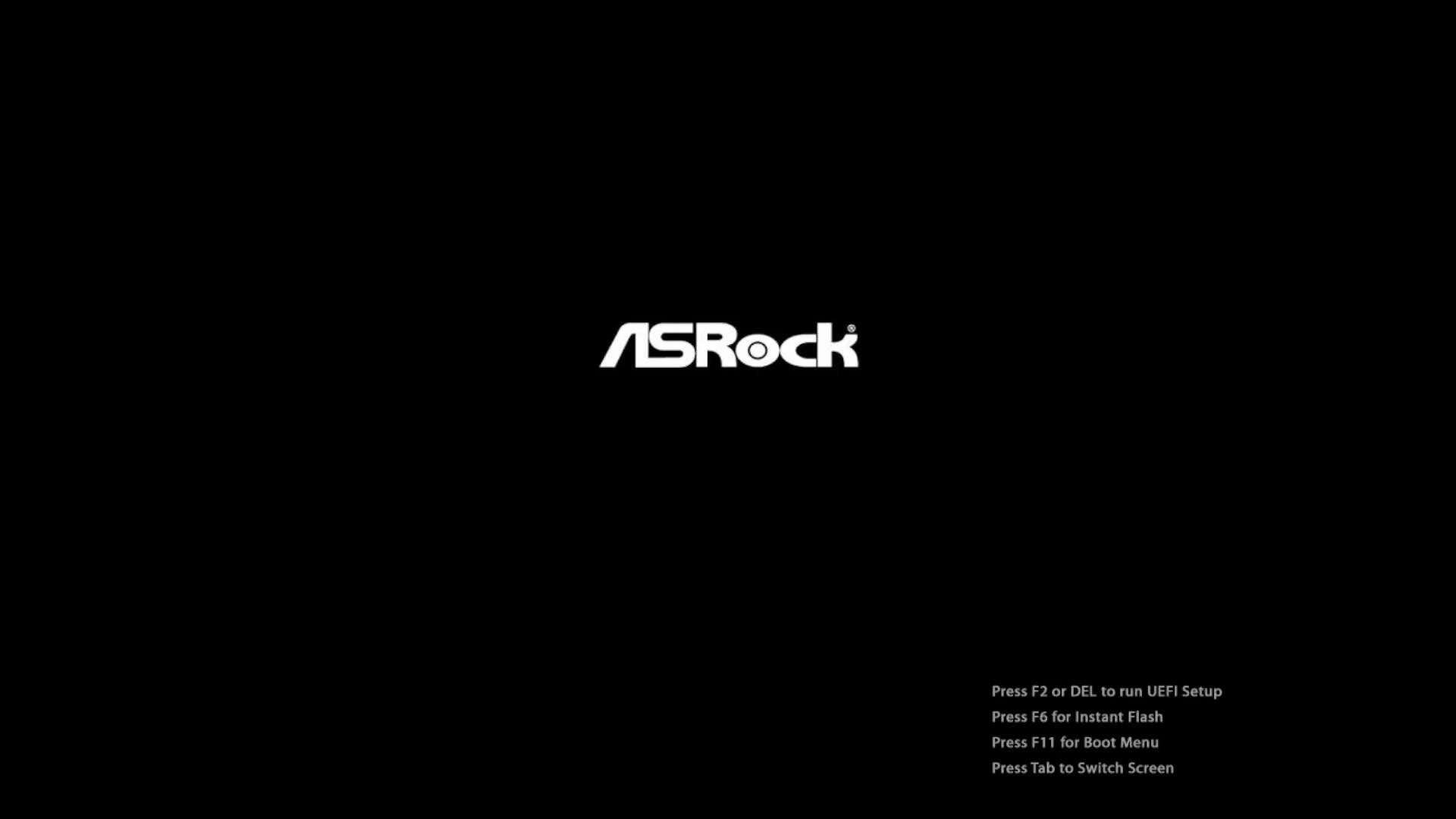
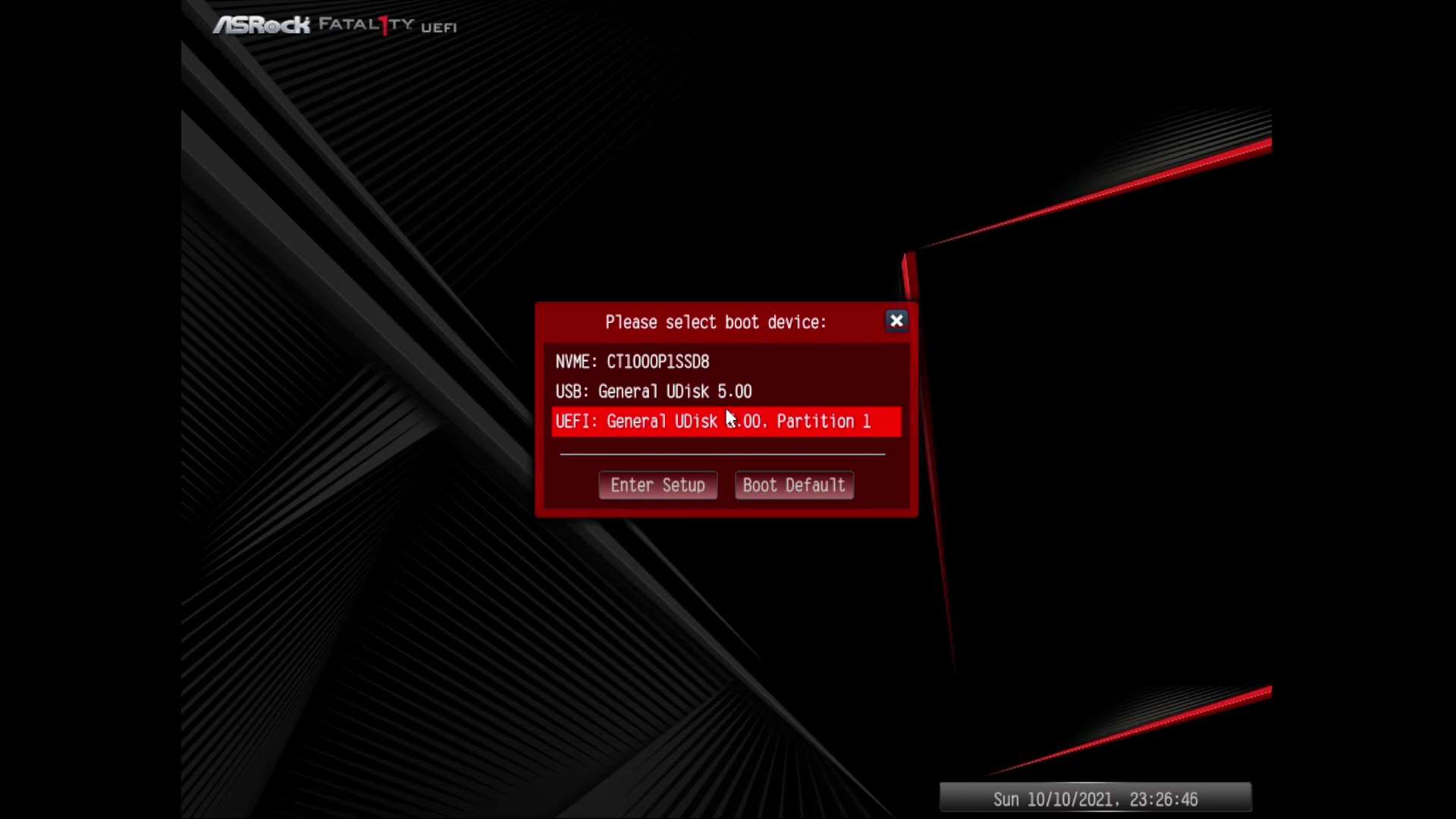
Windows 11-Installation starten
Nachdem der PC vom USB-Stick gebootet ist, kommt auch schon der erste Bildschirm der Windows 11-Installation. Der Installer fragt nach dem Land, dem Tastaturlayout und der Installationssprache. Da wir den Stick auf Deutsch erstellt haben, sind Deutschland, das deutsche Tastaturlayout und auch Deutsch als Sprache vorausgewählt. Im nächsten Fenster können wir mit einem Klick auf „Jetzt Installieren“ auch schon das Setup starten. Im ersten Schritt fragt der Installer direkt nach einem Lizenzschlüssel für Windows 11. Hat man diesen bereits bei der Hand, kann man ihn eingeben und spart sich die Eingabe später. Die Installation funktioniert aber auch ohne Schlüssel, indem man auf „Ich habe keinen Product Key“ klickt. Den Lizenz-Schlüssel kann man anschließend direkt in Windows 11 eingeben, dazu aber später mehr.
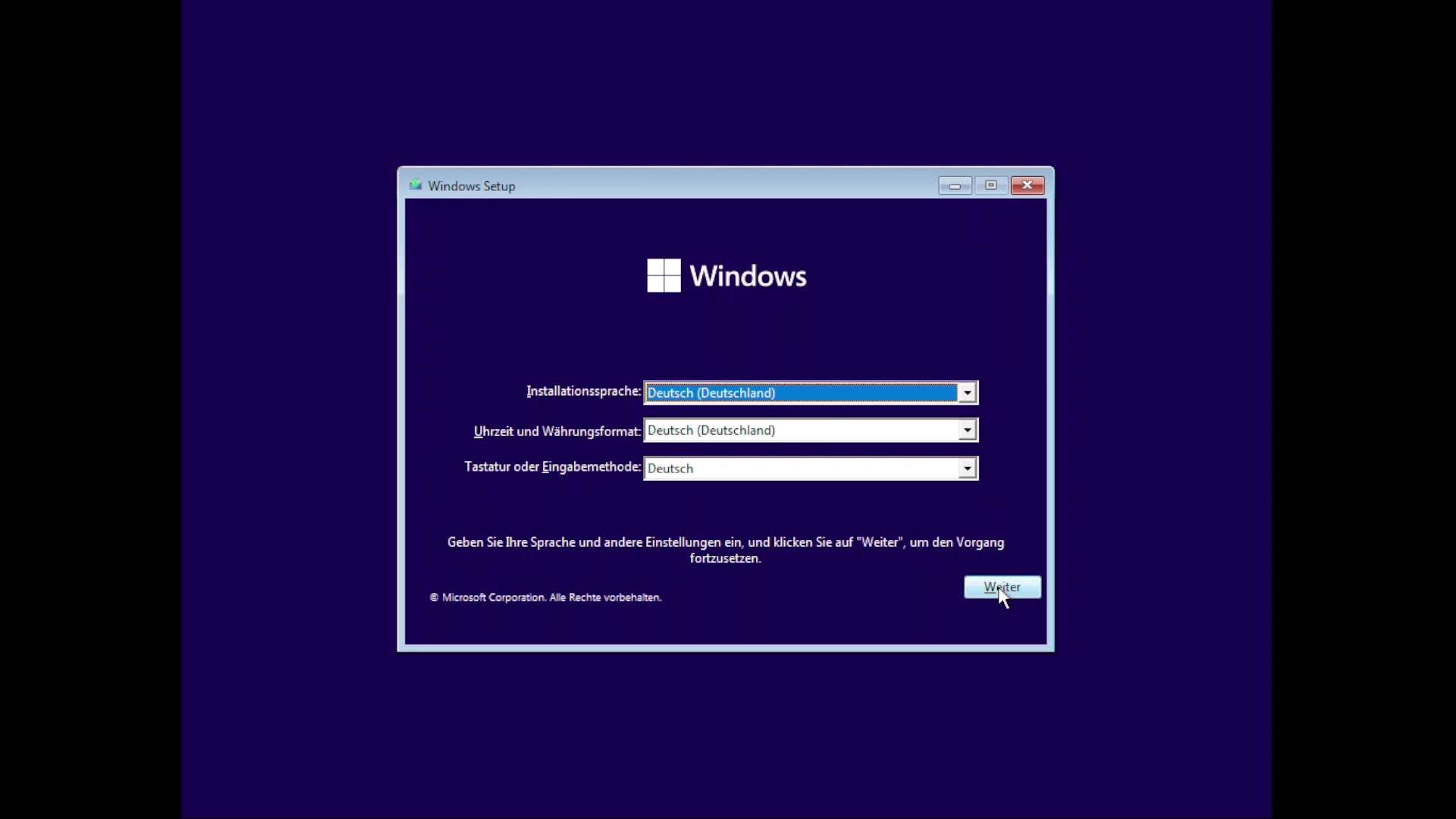
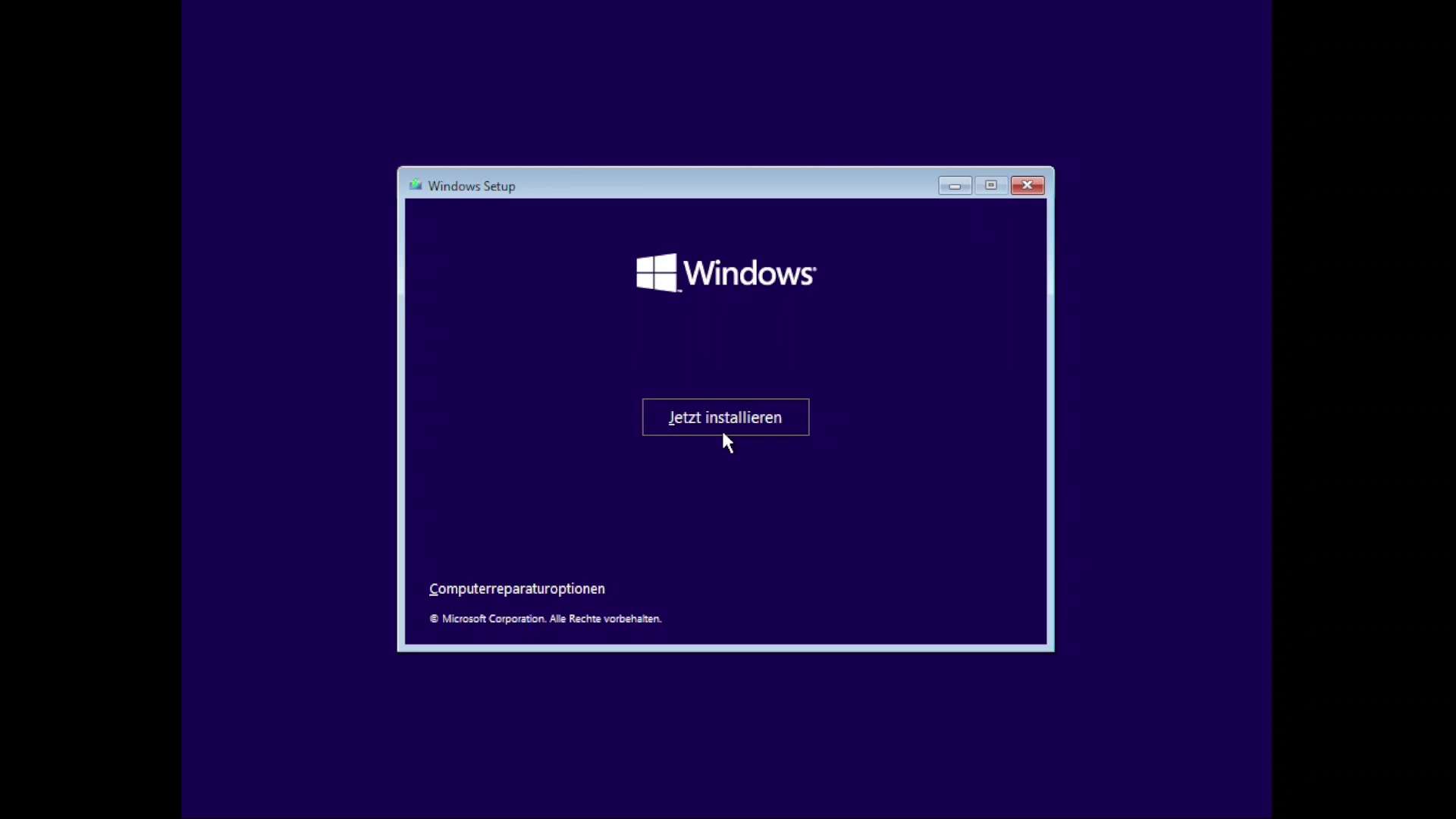
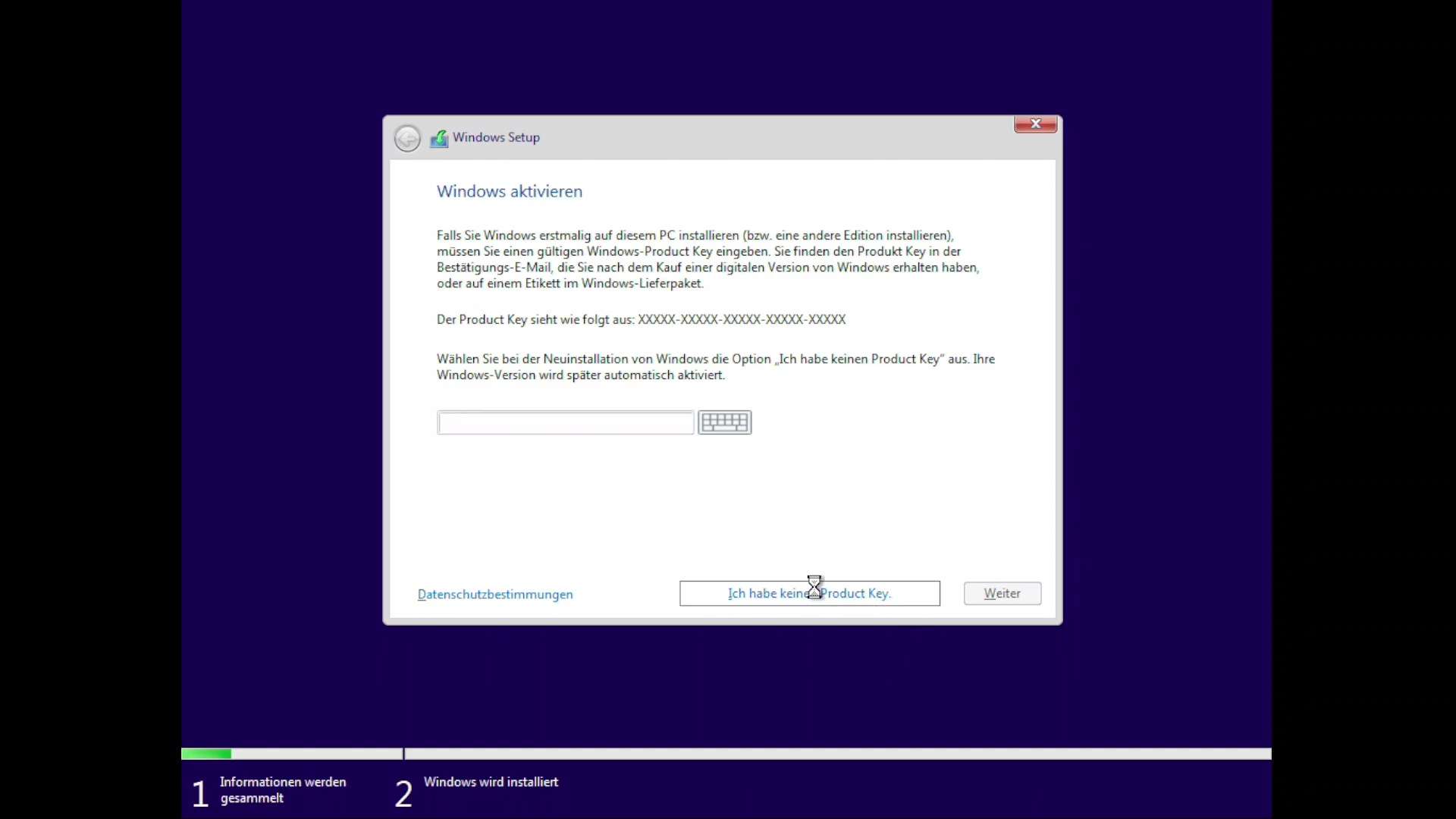
Hat man keinen Lizenzschlüssel eingegeben, fragt der Installer nun, welche Version von Windows 11 installiert werden soll. Wir wählen Windows 11 Pro. Ein Down- oder Upgrade ist übrigens auch später direkt im Betriebssystem mit einem anderen Lizenzschlüssel möglich. Nach dieser Auswahl prüft der Installer, ob die Hardware-Voraussetzungen für Windows 11 inklusive aktiviertem TPM 2.0 und UEFI gegeben sind. Ist das der Fall, kommt man zum nächsten Bildschirm und muss ein weiteres Mal die Lizenzbedingungen akzeptieren und auf „Weiter“ klicken.
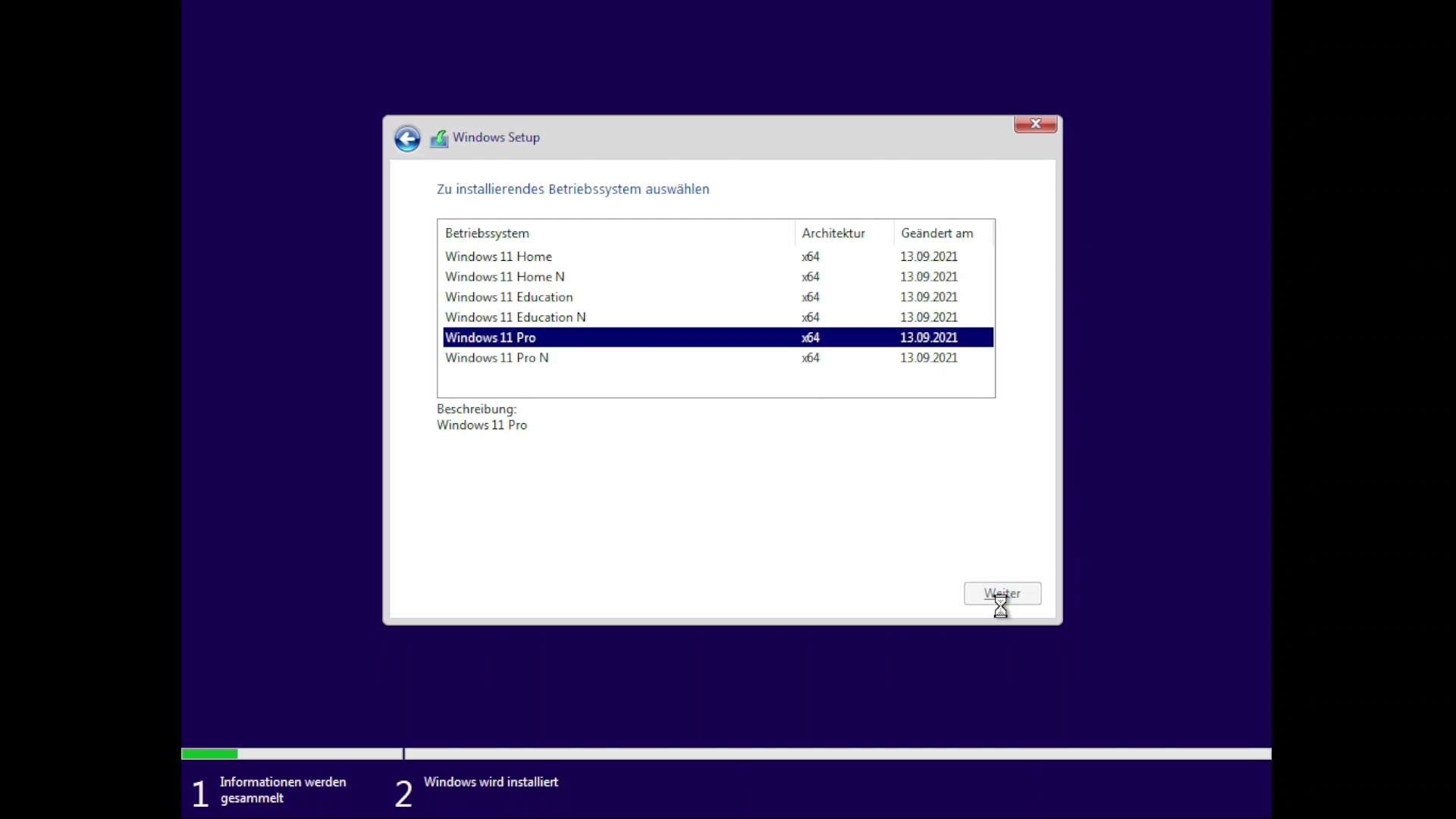
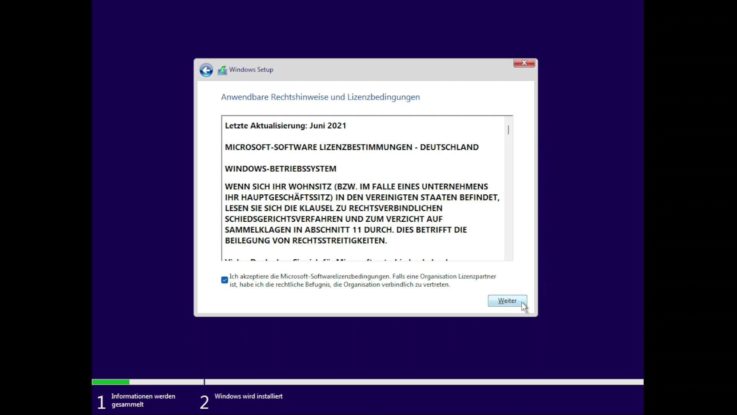
Speichermedien richtig partitionieren
Nun fragt der Installer, ob man ein Upgrade oder eine Benutzerdefinierte Installation vornehmen möchte. Das Upgrade funktioniert nur, wenn bereits eine Windows-Installation am PC vorhanden ist, was bei uns nicht der Fall ist, weshalb wir „Benutzerdefiniert“ wählen, um ein neues Windows 11 auf dem PC zu installieren. Nun fragt der Installer, wo man Windows 11 installieren möchte und listet die möglichen Speichermedien samt Partitionen auf. Handelt es sich um einen neuen PC ohne Partitionen, sieht man die installierten Speichermedien als „nicht zugewiesenen Speicherplatz auf Laufwerk XY“. Ist mehr als eine SSD oder Festplatte installiert, kann man die Speichermedien an den Zahlen auseinanderkennen.
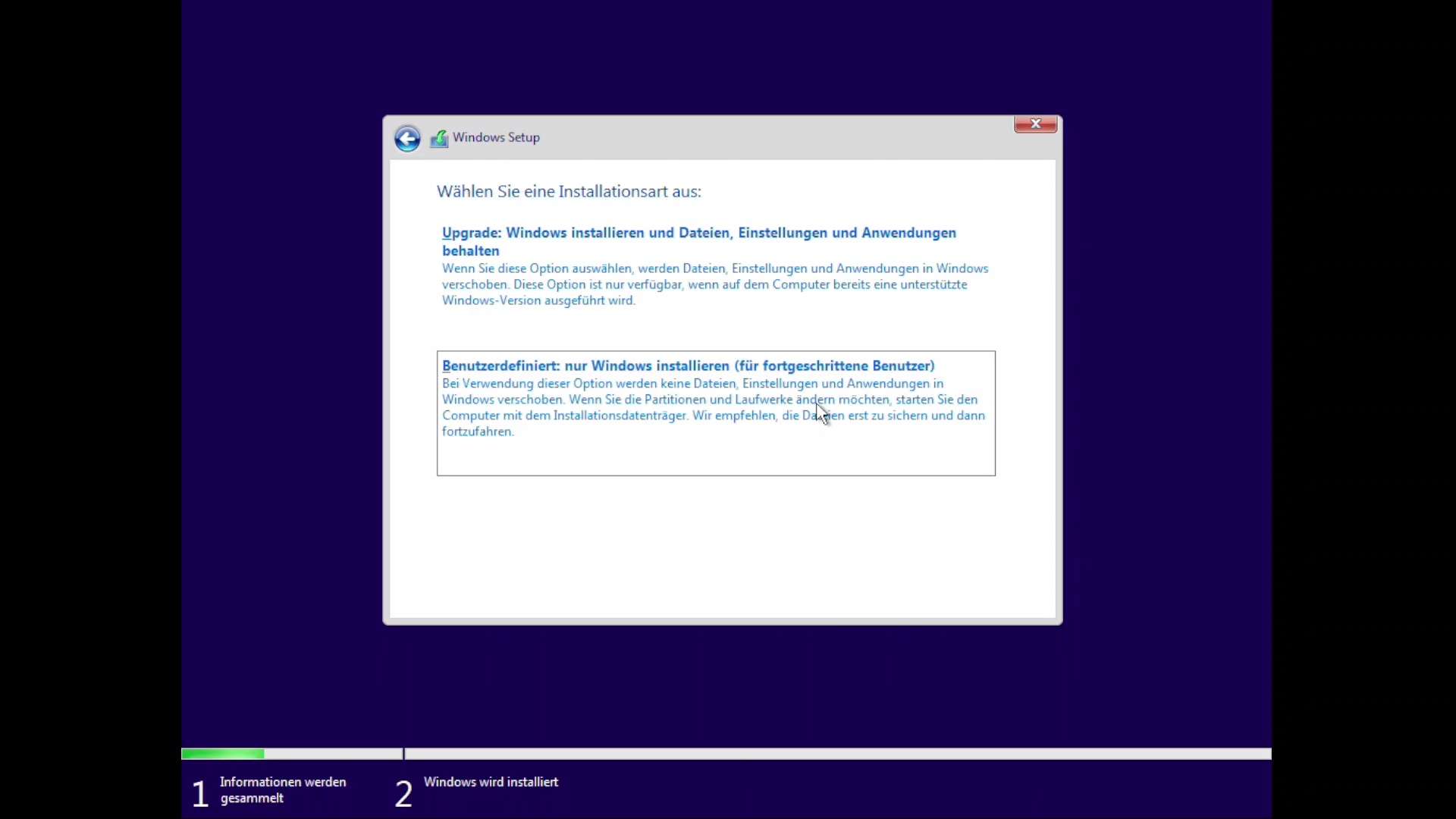
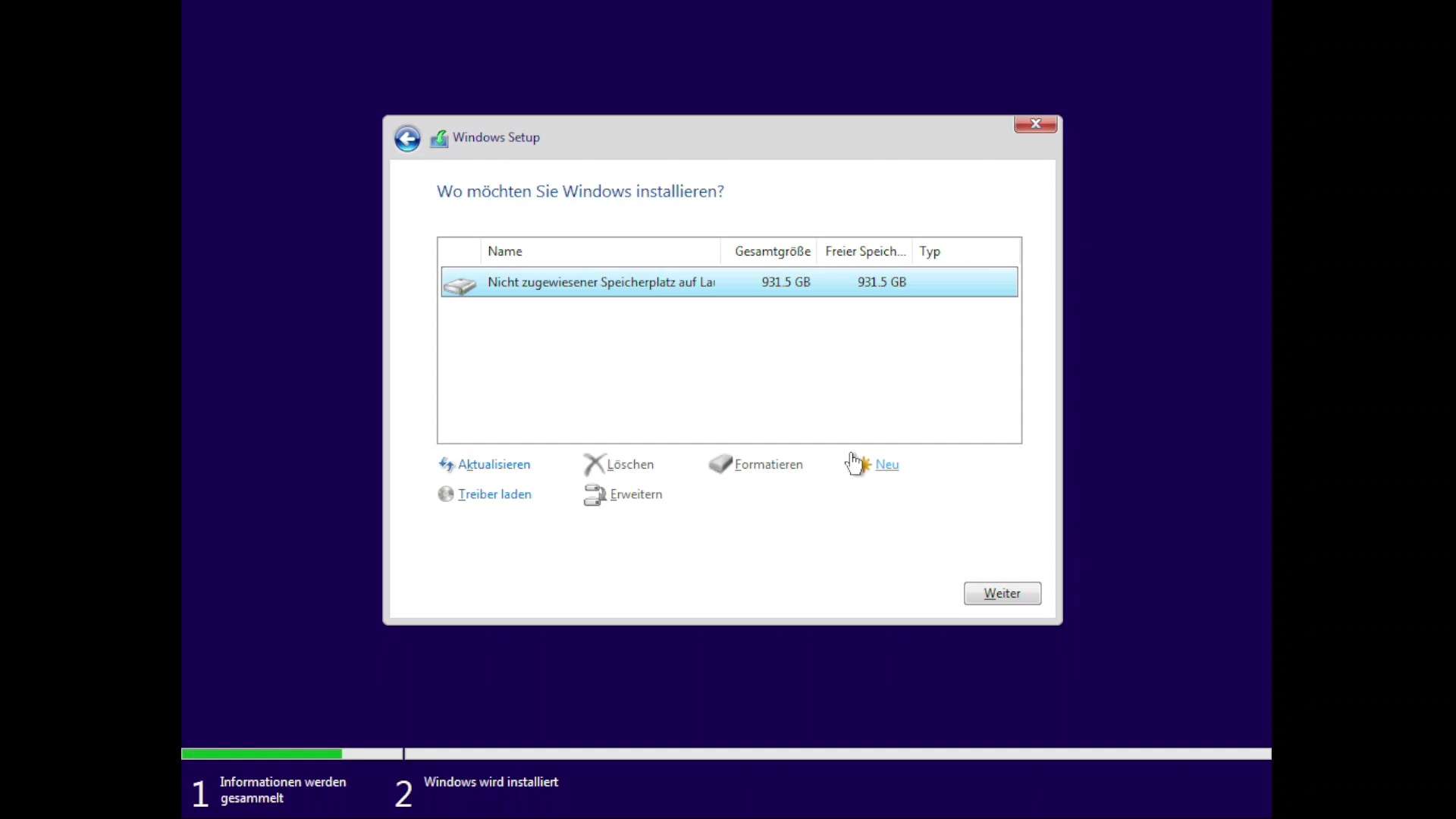
Ist nur ein Datenträger installiert, fällt die Auswahl leicht. Bei mehreren Datenträgern sollte man Windows 11 unbedingt immer auf dem schnellsten Speichermedium installieren. Sind zum Beispiel eine SSD und eine Festplatte im PC verbaut, wählt man auf jeden Fall die SSD. Um eine neue Partition zu erstellen, wählt man den Datenträger aus und klickt auf „Neu“ im Menü. Da wir nur eine Partition auf der SSD wollen, lassen wir direkt den voreingestellten Maximalwert im Eingabefeld. Der Installer erstellt daraufhin noch zwei weitere Partitionen, die nur für Systemdateien gedacht sind – das ist völlig normal. Jetzt sehen wir drei Partitionen: zwei sind systemreserviert und klein. Die Partition Nr. 3 mit 931,4 Gigabyte Speicherplatz ist als „Primär“ gekennzeichnet – auf ihr installieren wir unser Windows 11. Mit einem Klick auf „Weiter“ startet dann auch schon die eigentliche Installation.
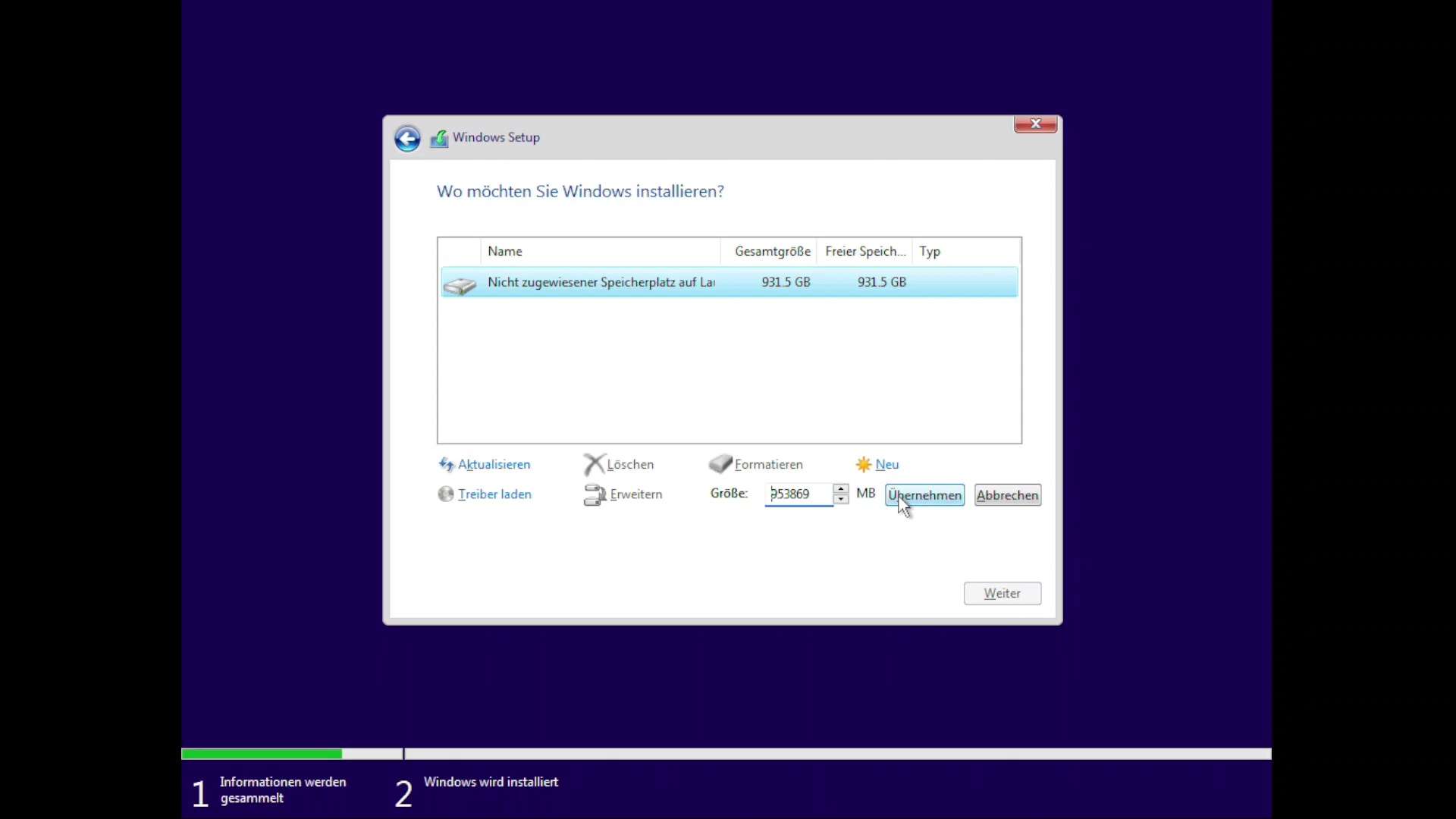
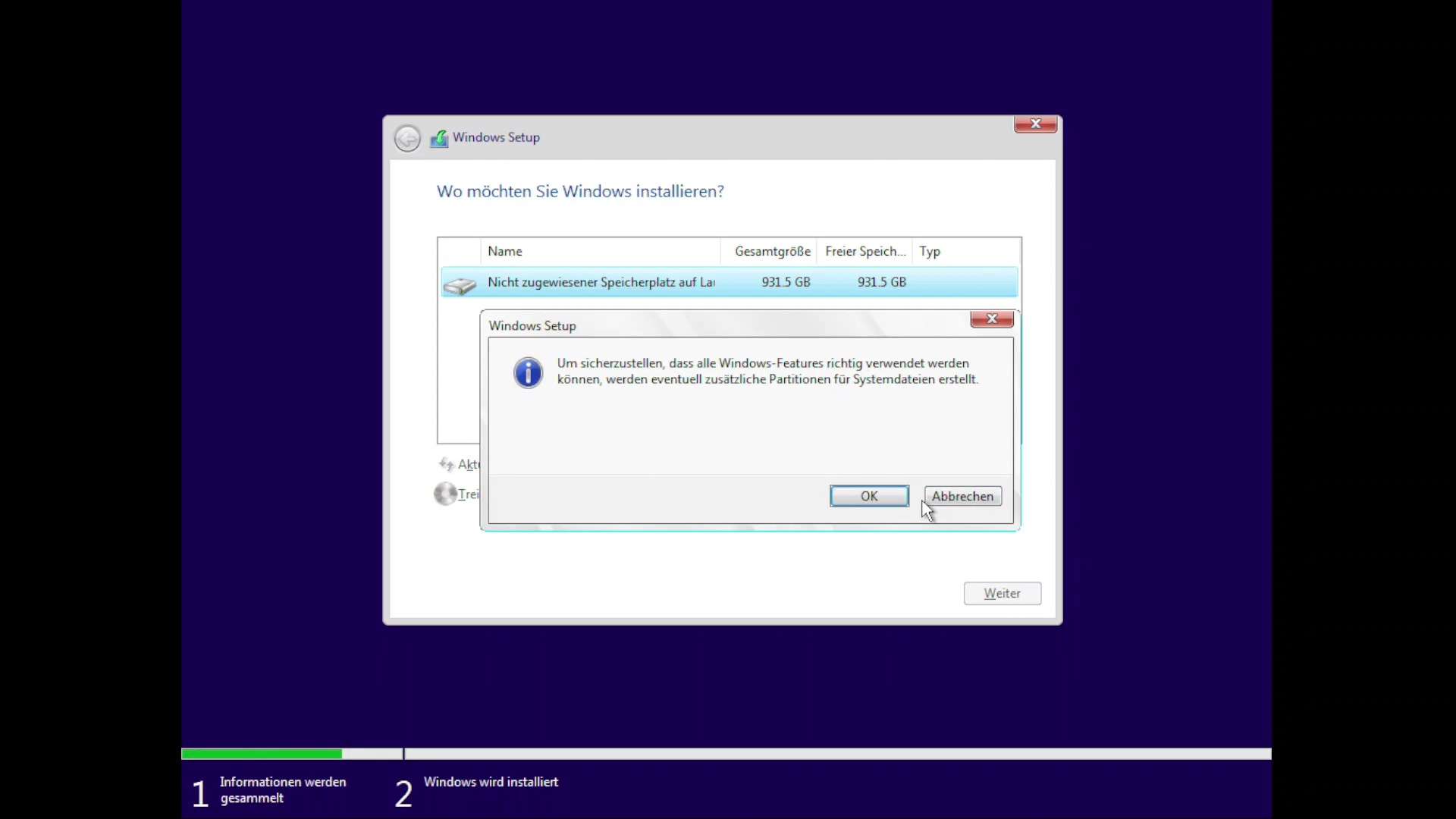
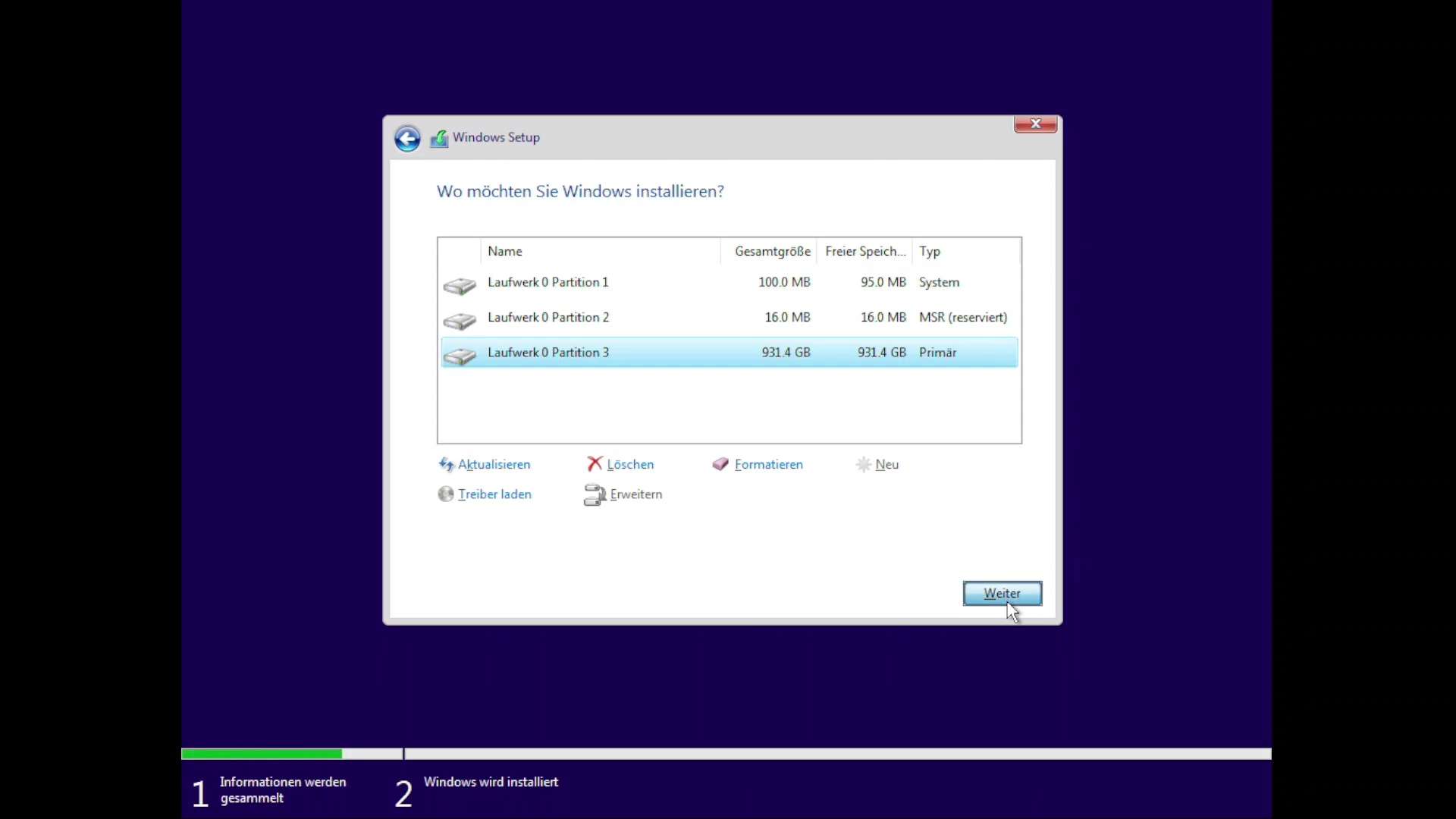
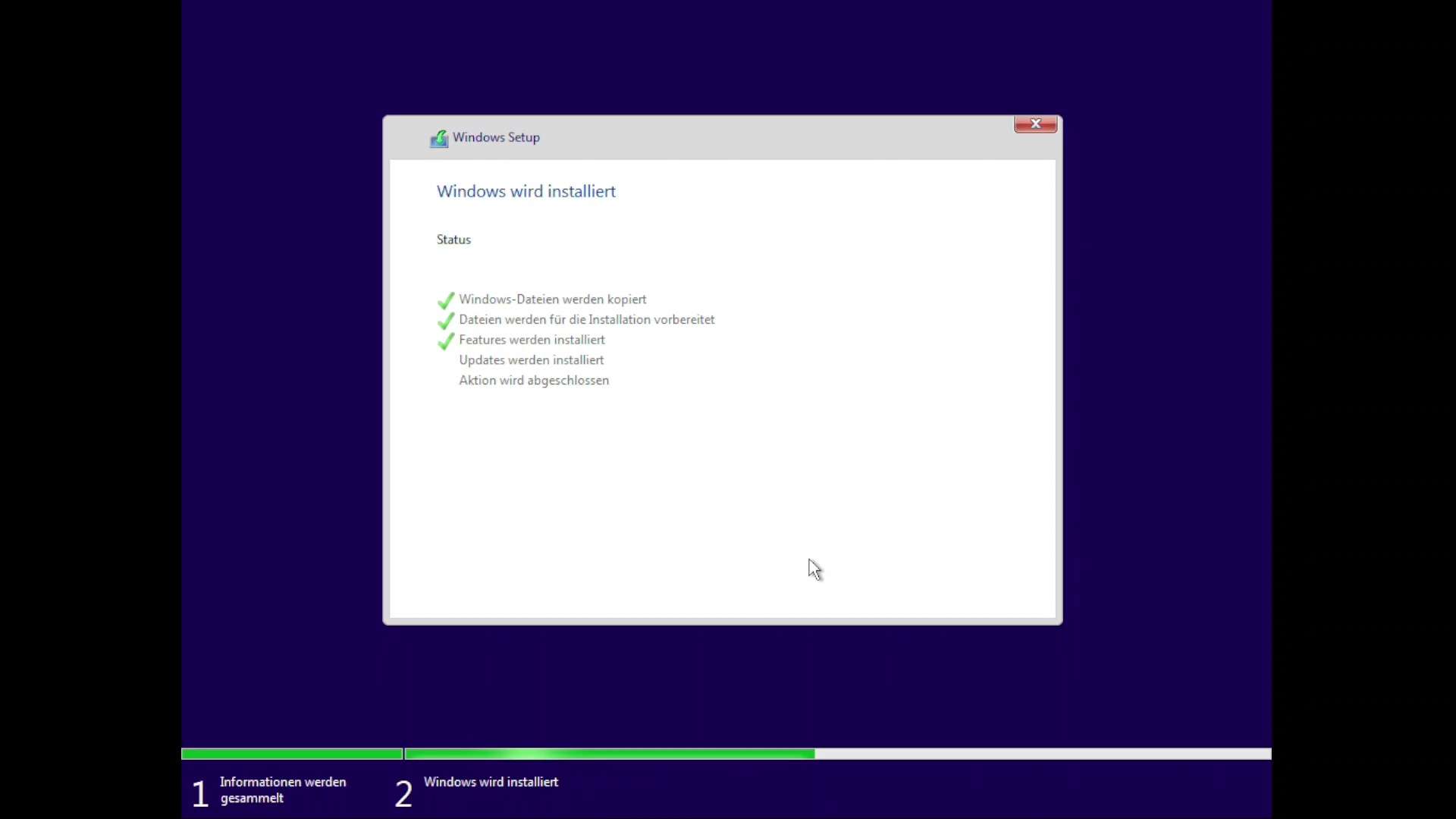
Windows 11-Installation einrichten
Nachdem der Installer alle Dateien vom USB-Stick auf die SSD kopiert hat, startet der PC einmal neu und jetzt bereits von der neuen Windows 11-Installation. Hinweis: sollte der PC wieder vom USB-Stick booten, einfach den PC neu starten und den USB-Stick abziehen. Jetzt muss die frische Installation nur mehr eingerichtet werden. Zuerst müssen wir wieder das Land wählen bzw. die Vorauswahl bestätigen. Anschließend fragt der Einrichtungs-Assistent, ob ein zweites Tastatur-Layout installiert werden soll. Ist der PC mit dem Internet verbunden, sucht er anschließend direkt nach Updates. Anschließend kann man sich auch bereits einen Namen für den PC aussuchen, woraufhin der PC einmal neu startet und alle Änderungen übernimmt.
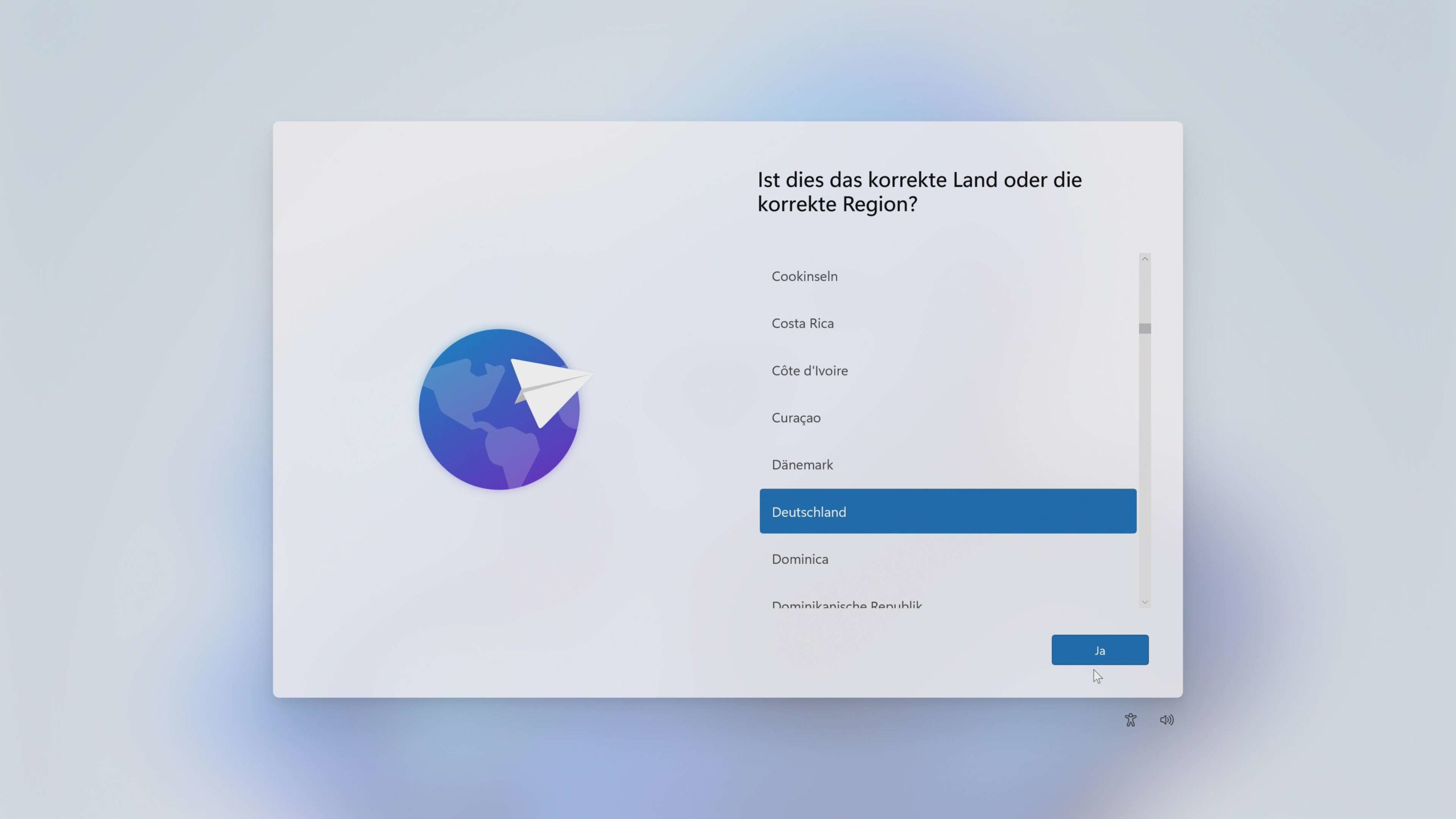
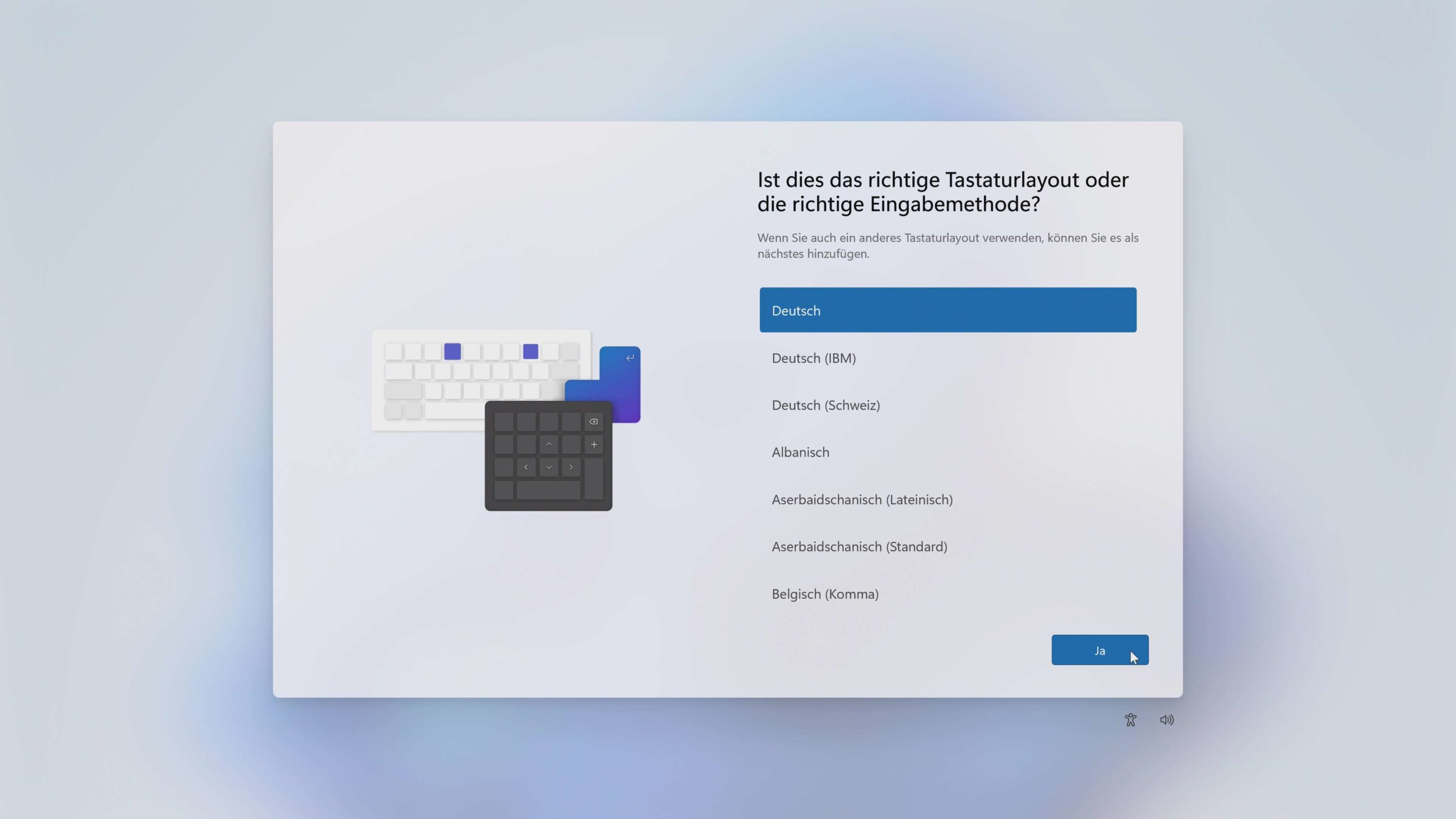
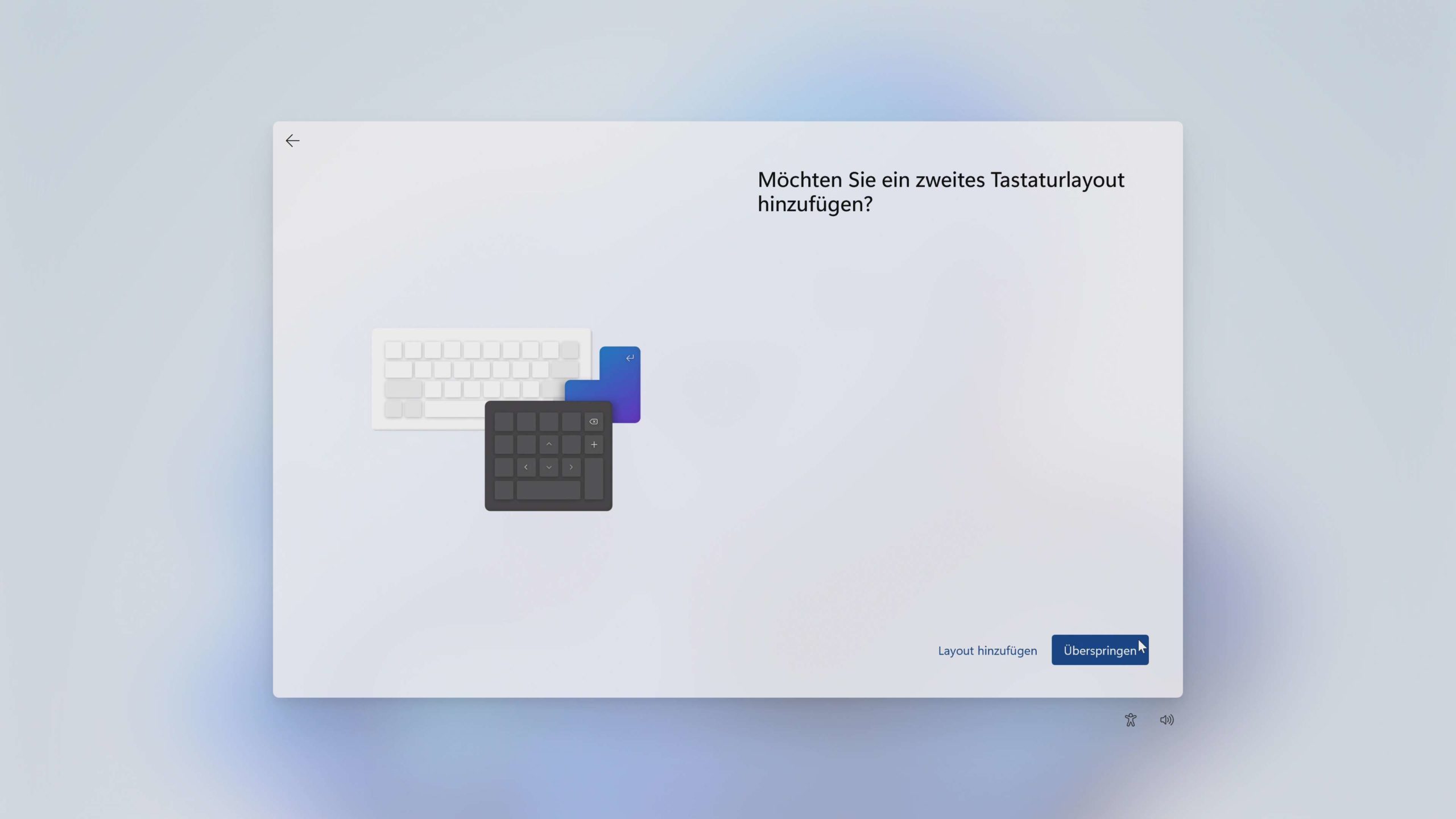
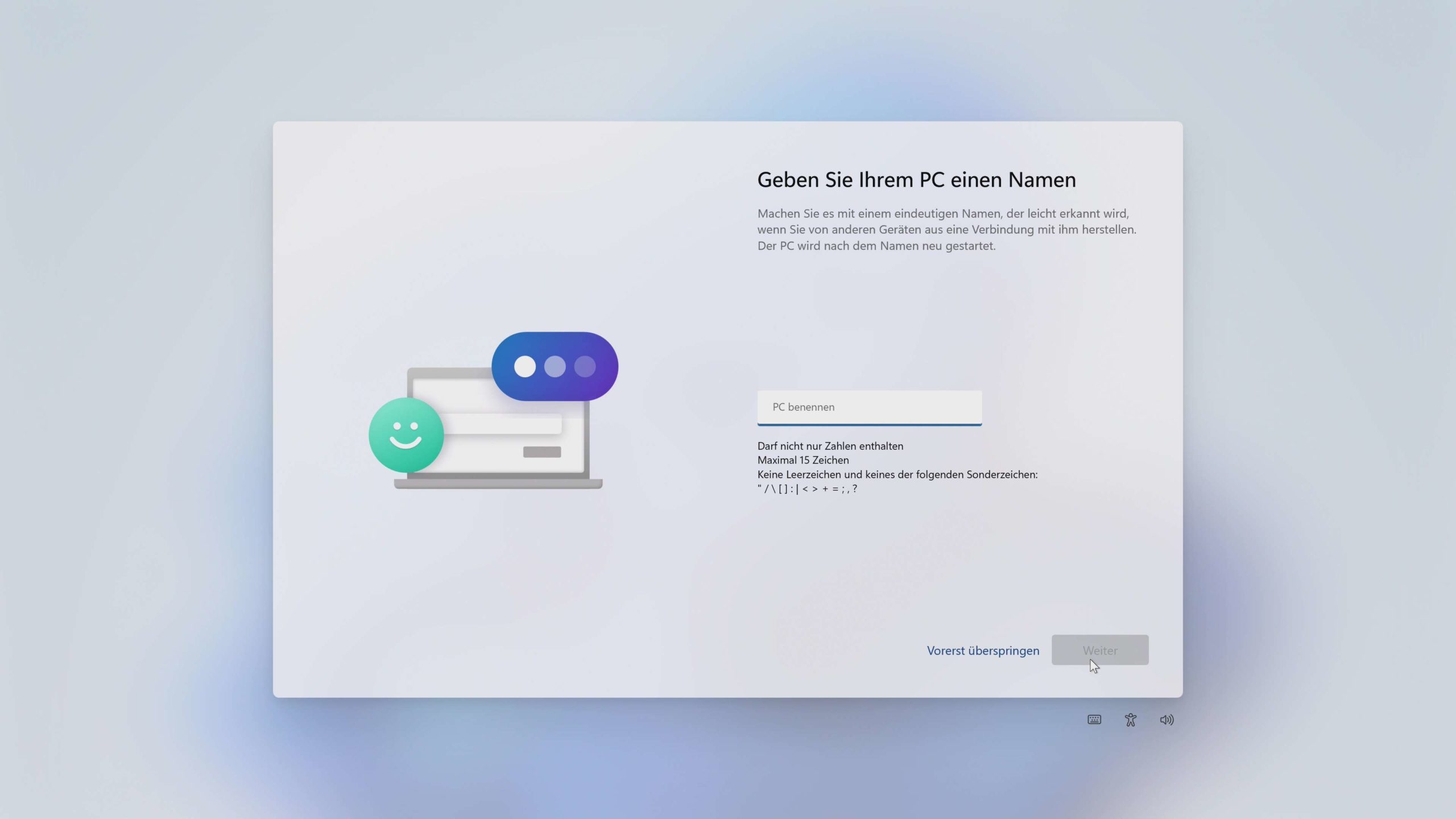
Microsoft-Konto oder nicht?
Im nächsten Schritt konfiguriert man die Verwendungsart. Sollte man den PC für seinen Arbeitgeber oder die Schule einrichten und Login-Daten dafür besitzen, kann man sich hier über sein Konto einloggen – die Organisation hat daraufhin Kontrolle über den PC. In den meisten Fällen ist der PC aber in Privatbesitz, weshalb wir in diesem Tutorial nur auf die Einrichtung für die persönliche Verwendung eingehen.
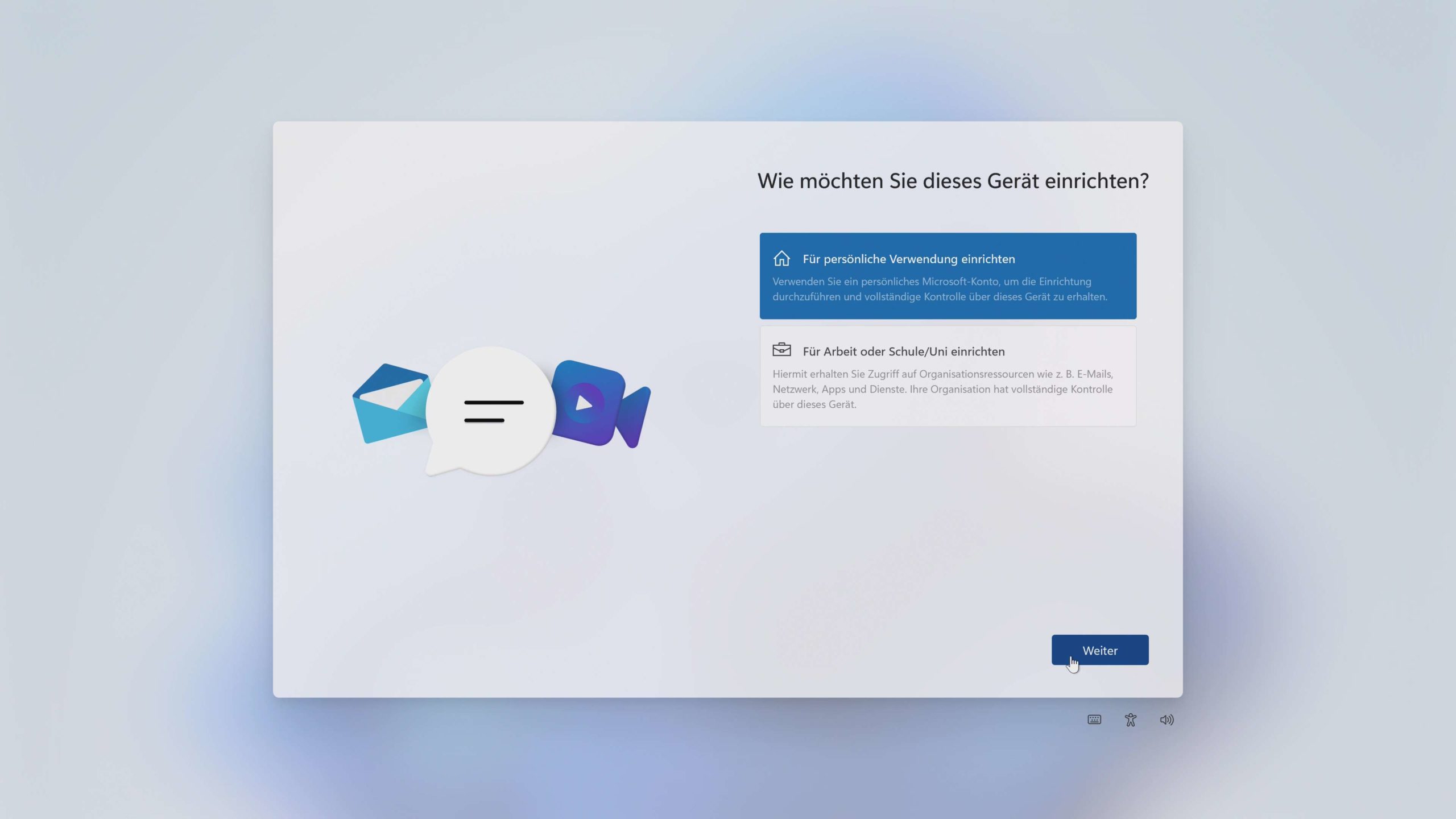
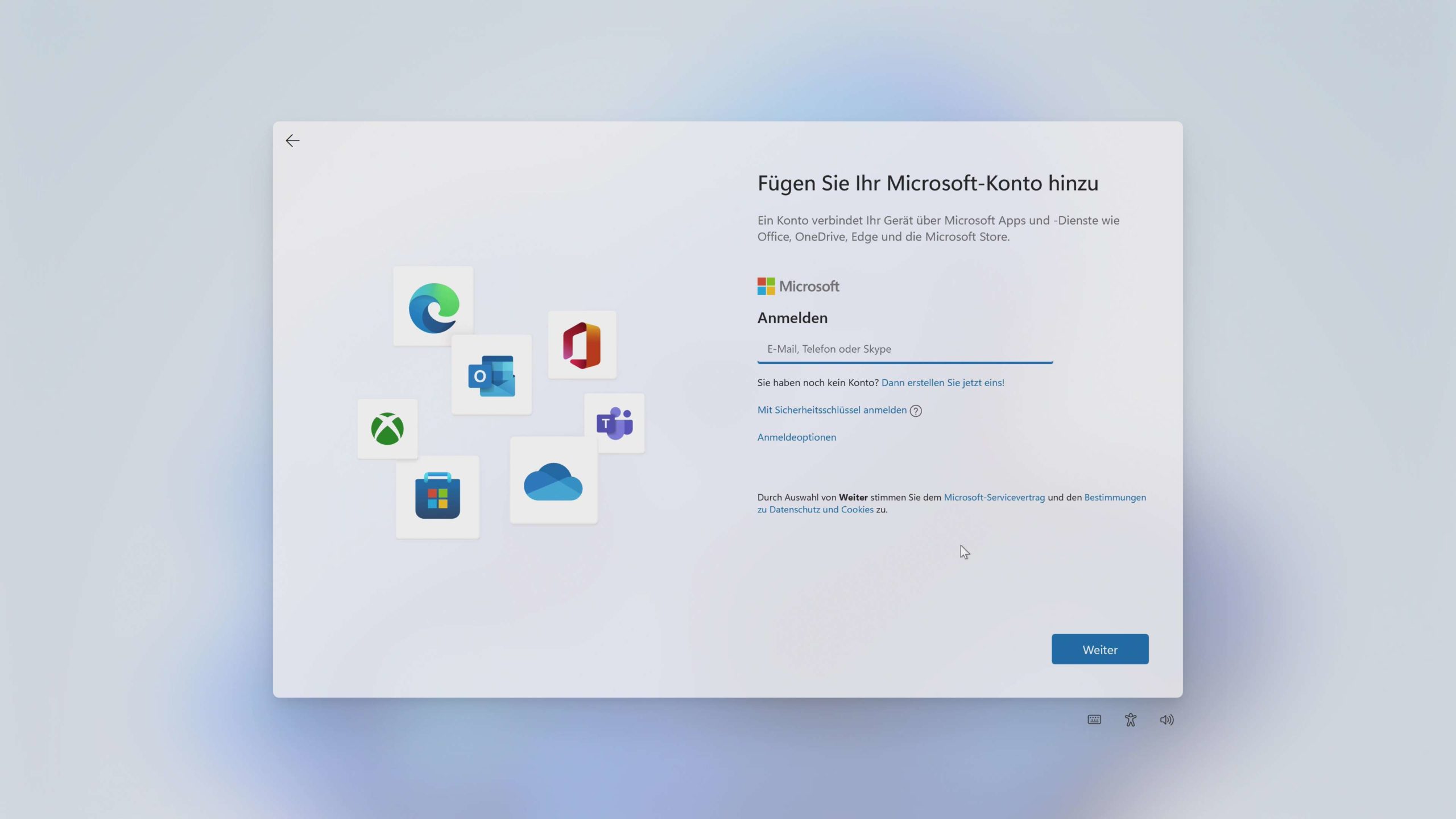
Besitzt man Windows 11 in der Home-Version, wird man von Microsoft zu einem Microsoft-Konto gezwungen. Die Verwendung eines Microsoft-Kontos hat einige Vorteile gegenüber einem Offline-Konto. Unter anderem funktionieren Dienste wie Teams, Skype, Office, OneDrive und der Microsoft-Store mit diesem Konto, aber auch Komfort-Funktionen wie Cortana oder das Login mit Windows Hello sind ans Microsoft-Konto gebunden. Wer ein Konto hat und verwenden möchte, kann sich hier also einfach mit dem Konto anmelden und meldet sich auch in Zukunft mit diesen Login-Daten an.
In Windows 11 Pro gibt es aber auch die Möglichkeit, unter „Anmeldeoptionen“ ein Offline-Konto zu erstellen. Microsoft verdeutlicht im danach angezeigten Hinweis, dass ein Microsoft-Konto die bessere Option ist, was man aber überspringen kann. Anschließend gibt man einen Namen für das neue Konto sowie ein Passwort ein. Zudem braucht man Sicherheitsfragen, sollte man sich an das Passwort einmal nicht erinnern.
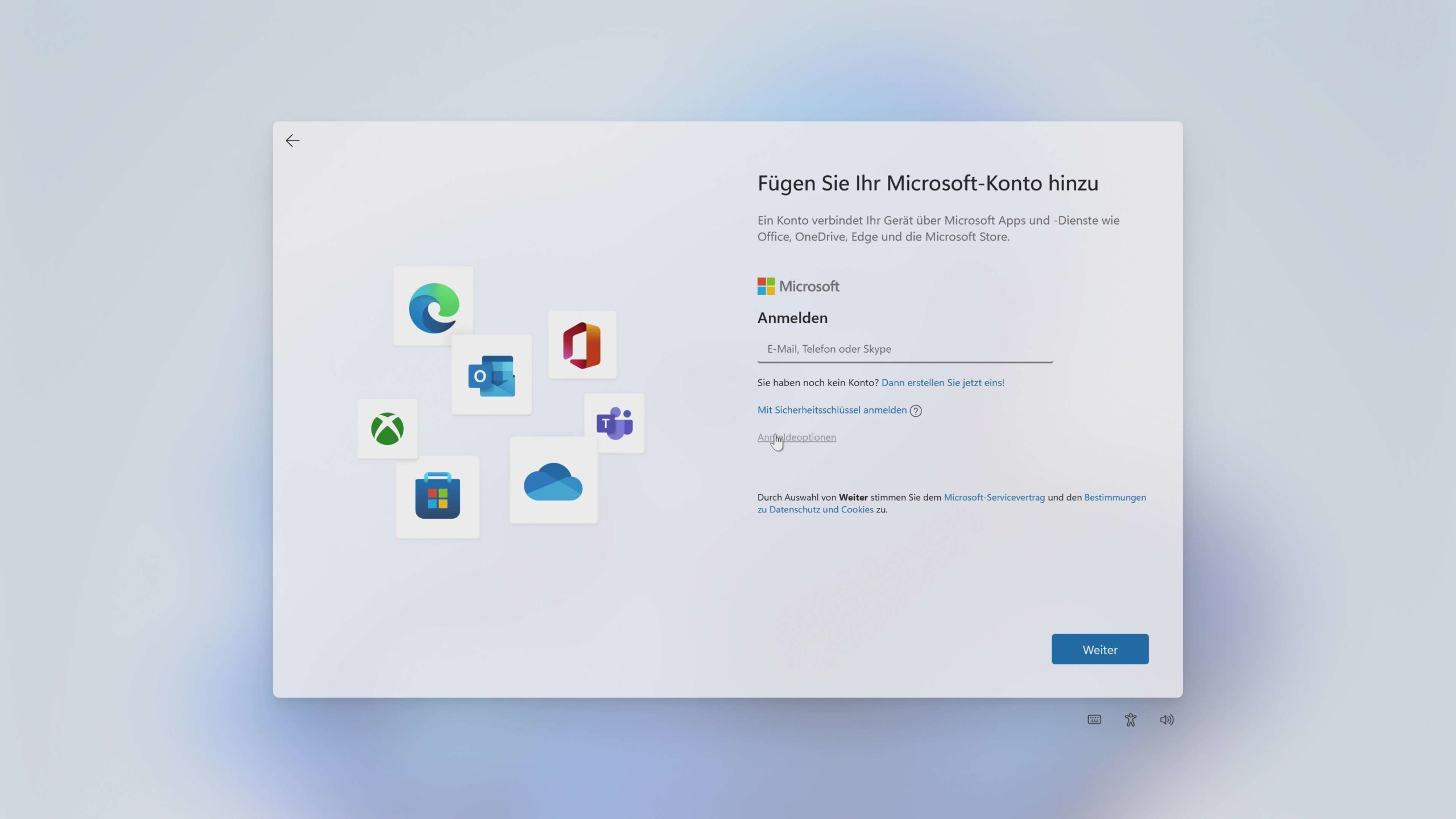
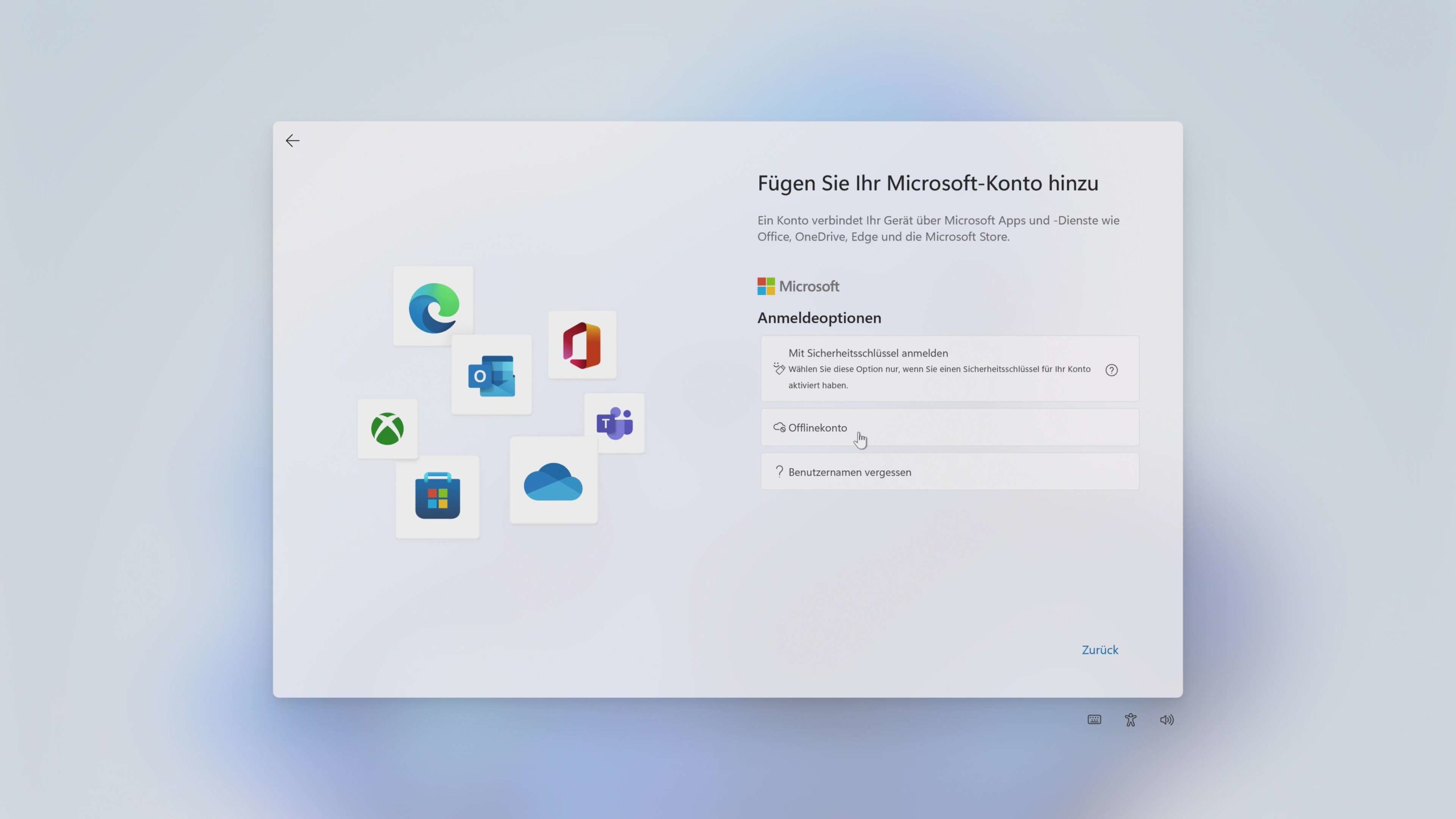
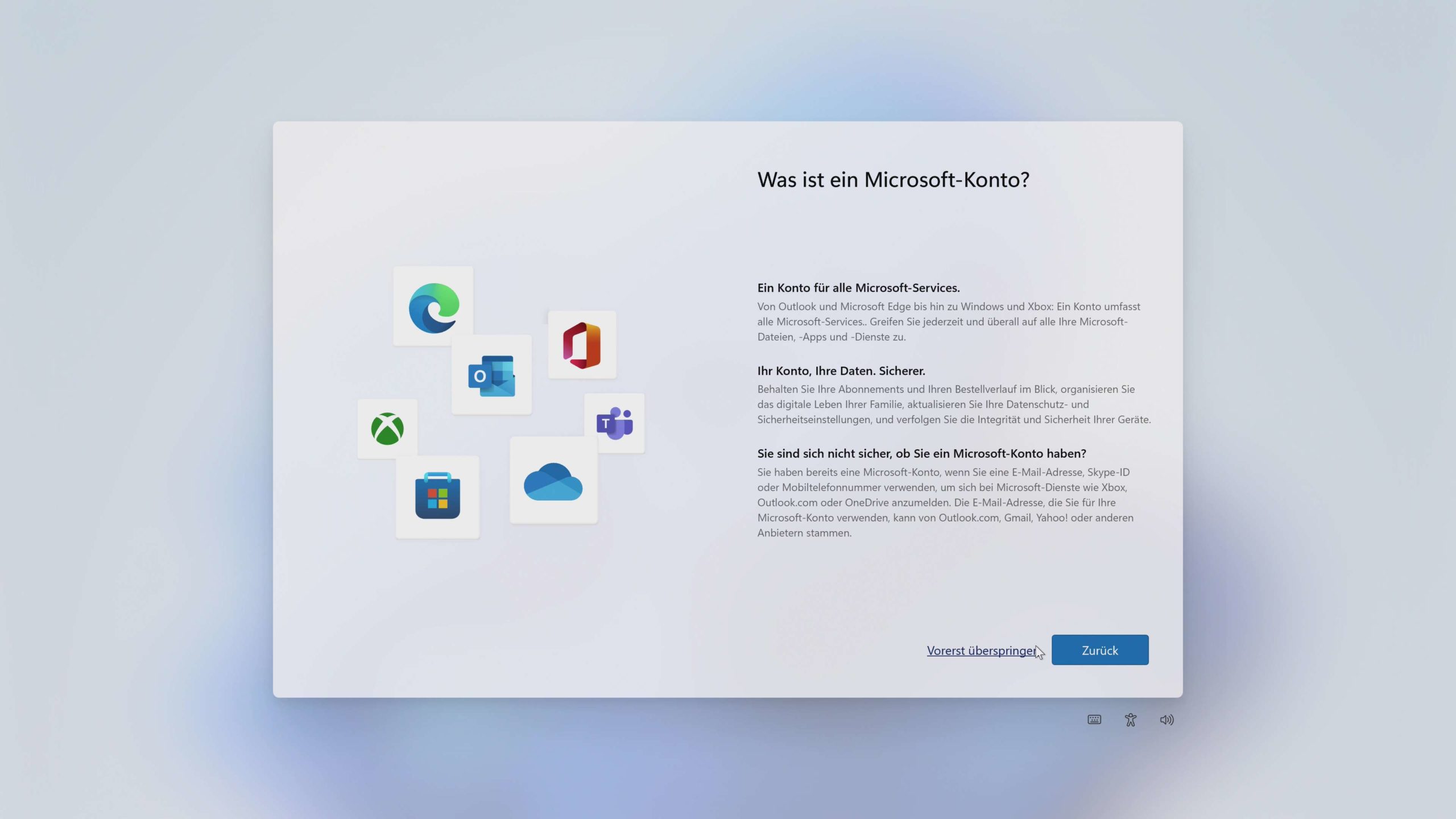
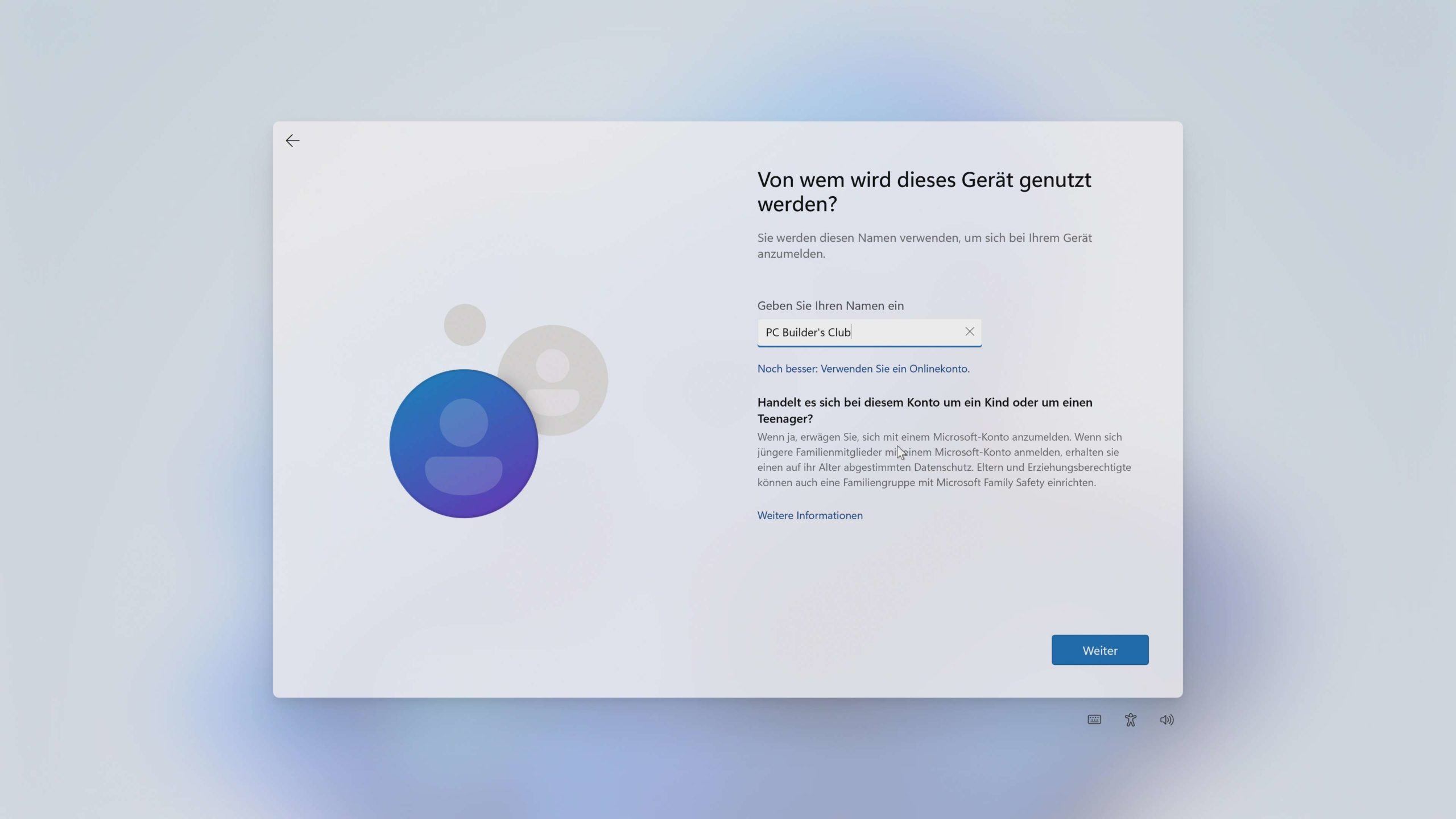
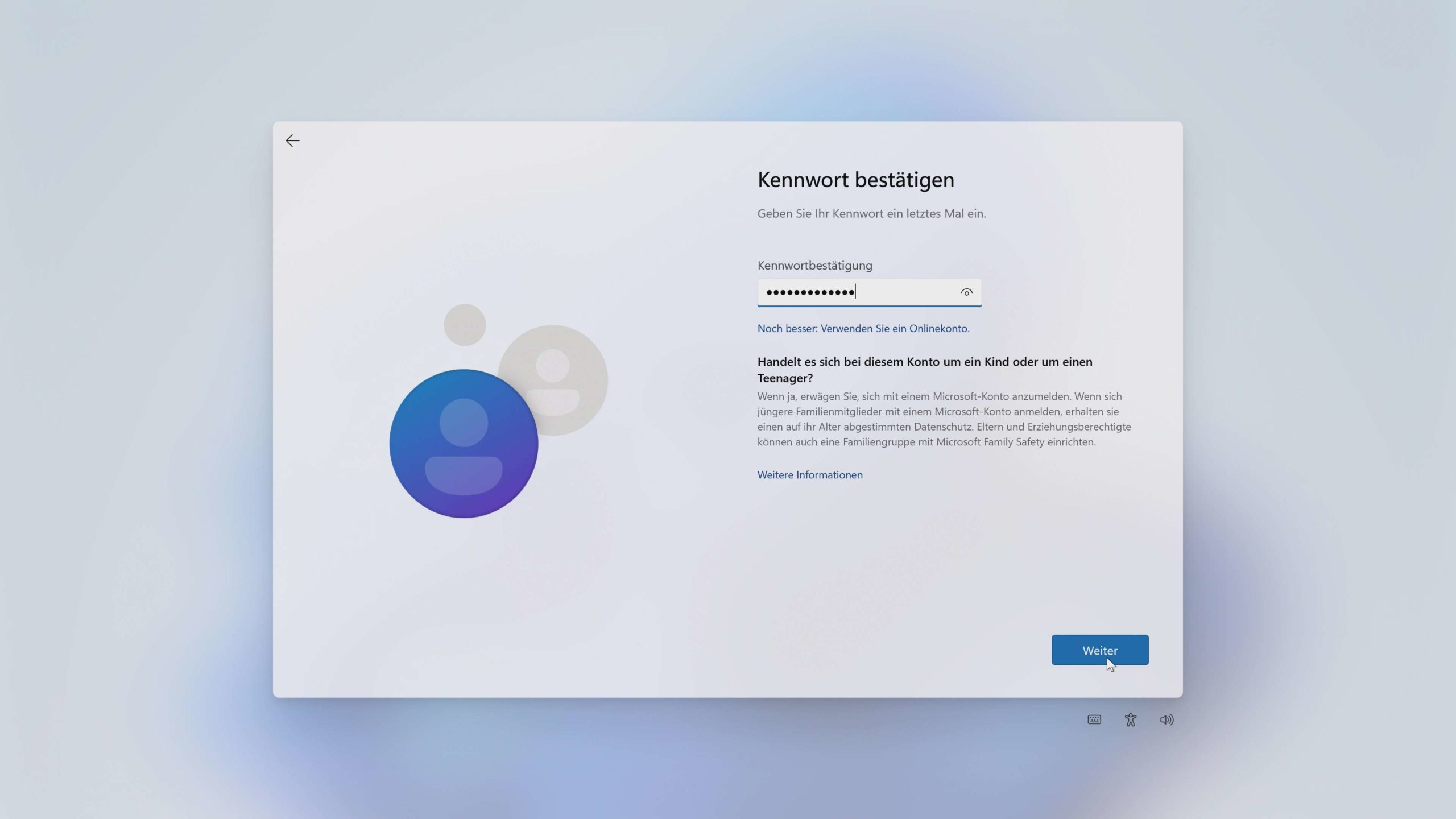
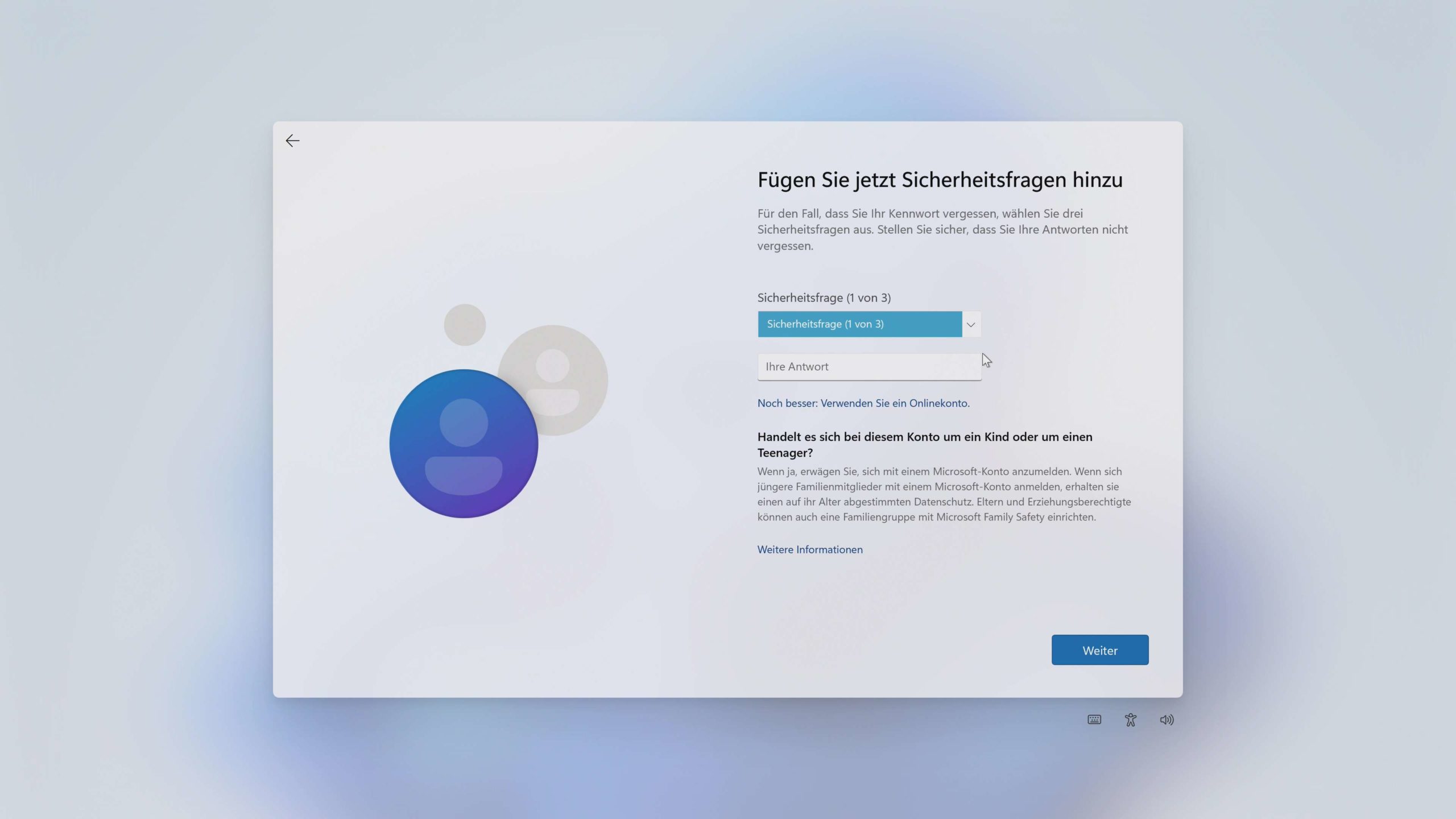
Privatsphäreeinstellungen in Windows 11 und Abschluss der Einrichtung
Bereits mit dem Vorgänger Windows 10 hat Microsoft ein paar Abfragen zu Privatsphäreeinstellungen eingeführt. Diese sind auch in Windows 11 geblieben. Die erste Abfrage betrifft den Standort, anschließend kommen „Mein Gerät suchen“, Diagnosedaten, Freihand und Eingabe verbessern, angepasste Erfahrungen und die Werbe-ID. Die zweite Auswahl ist dabei immer die, die weniger oder keine Daten an Microsoft und Partner weiterleitet. Was man hier auswählt bleibt jedem selbst überlassen; die Auswahl wirkt sich nicht auf die Leistung von Windows 11 aus.
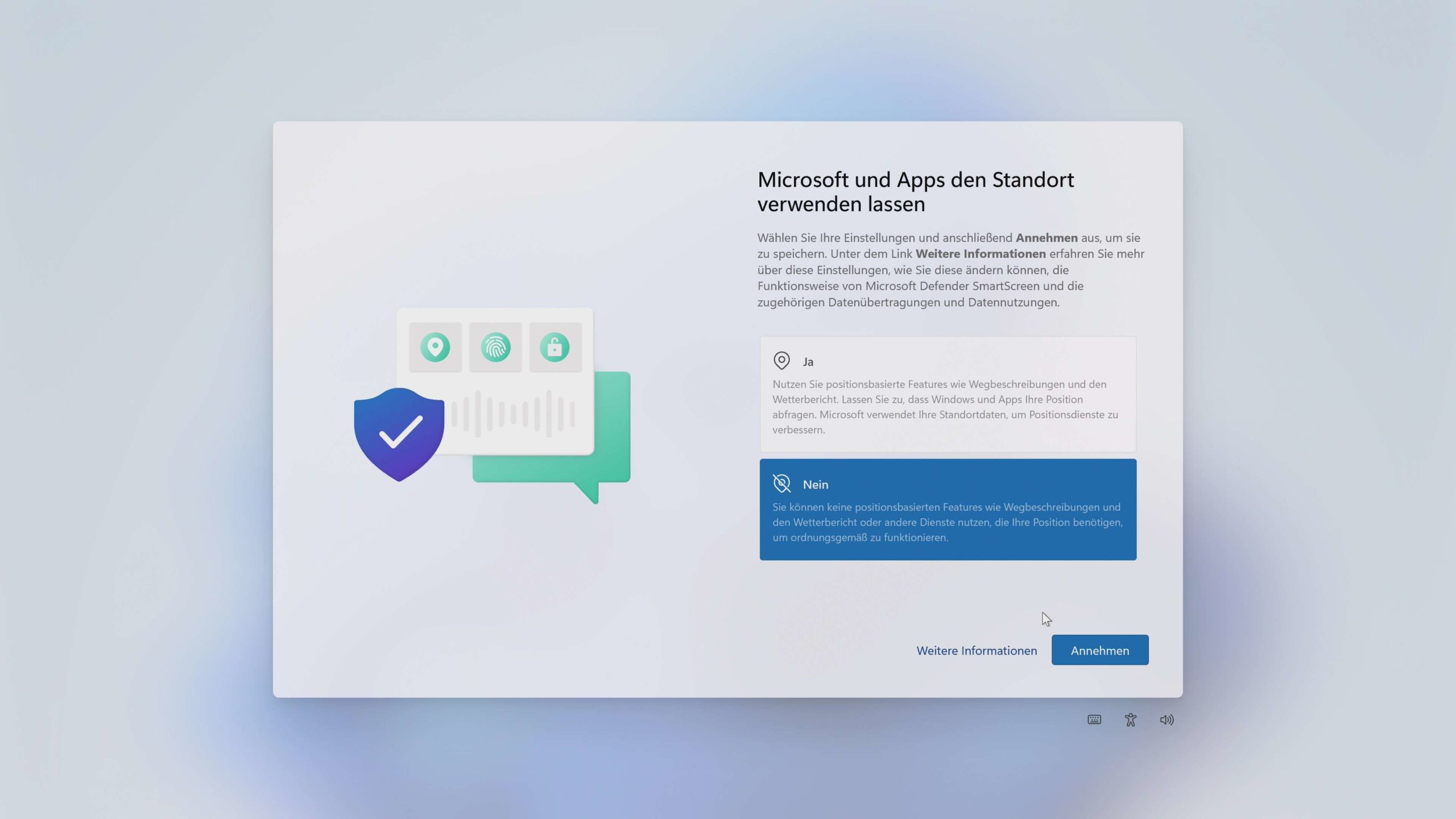
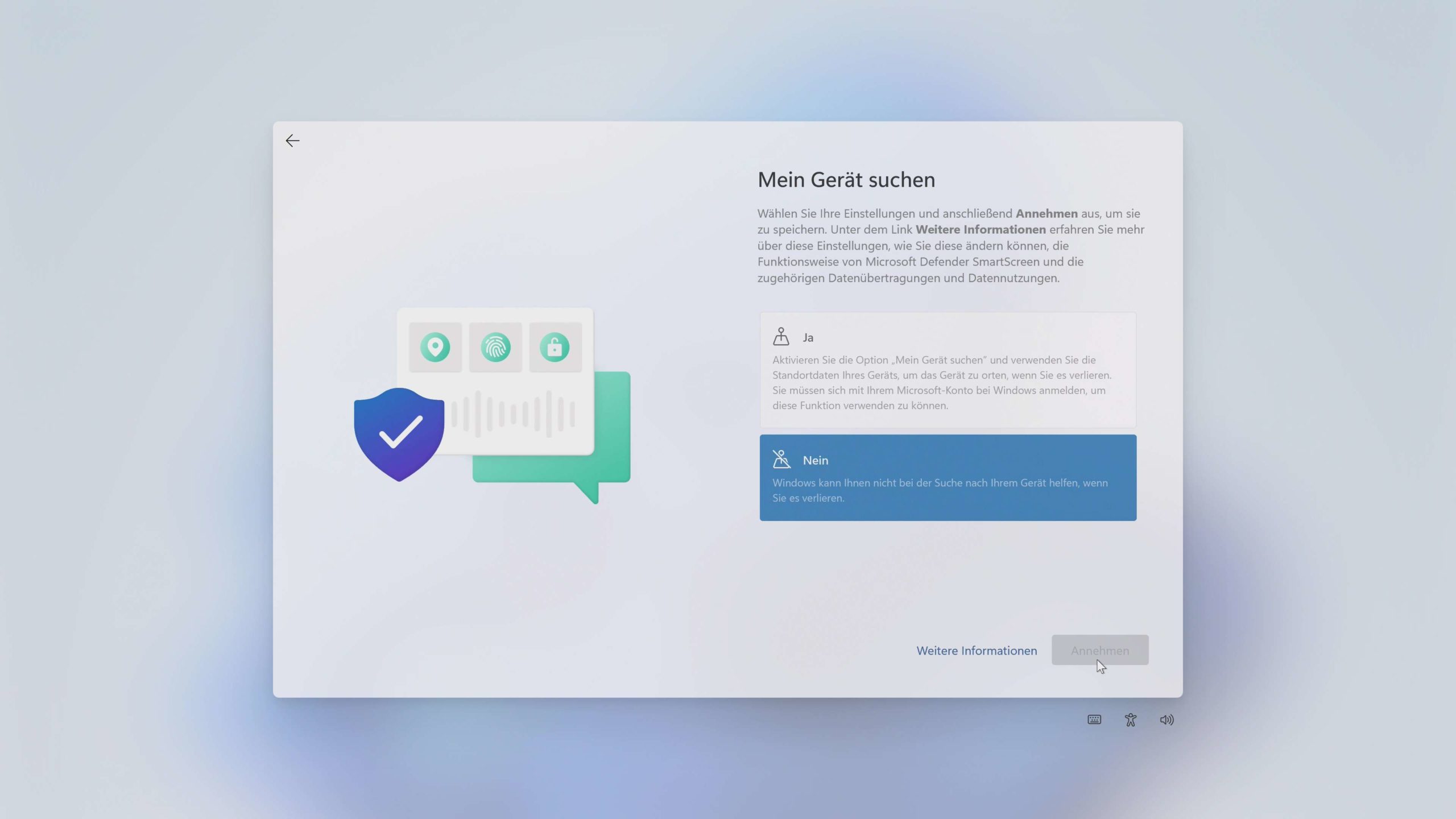
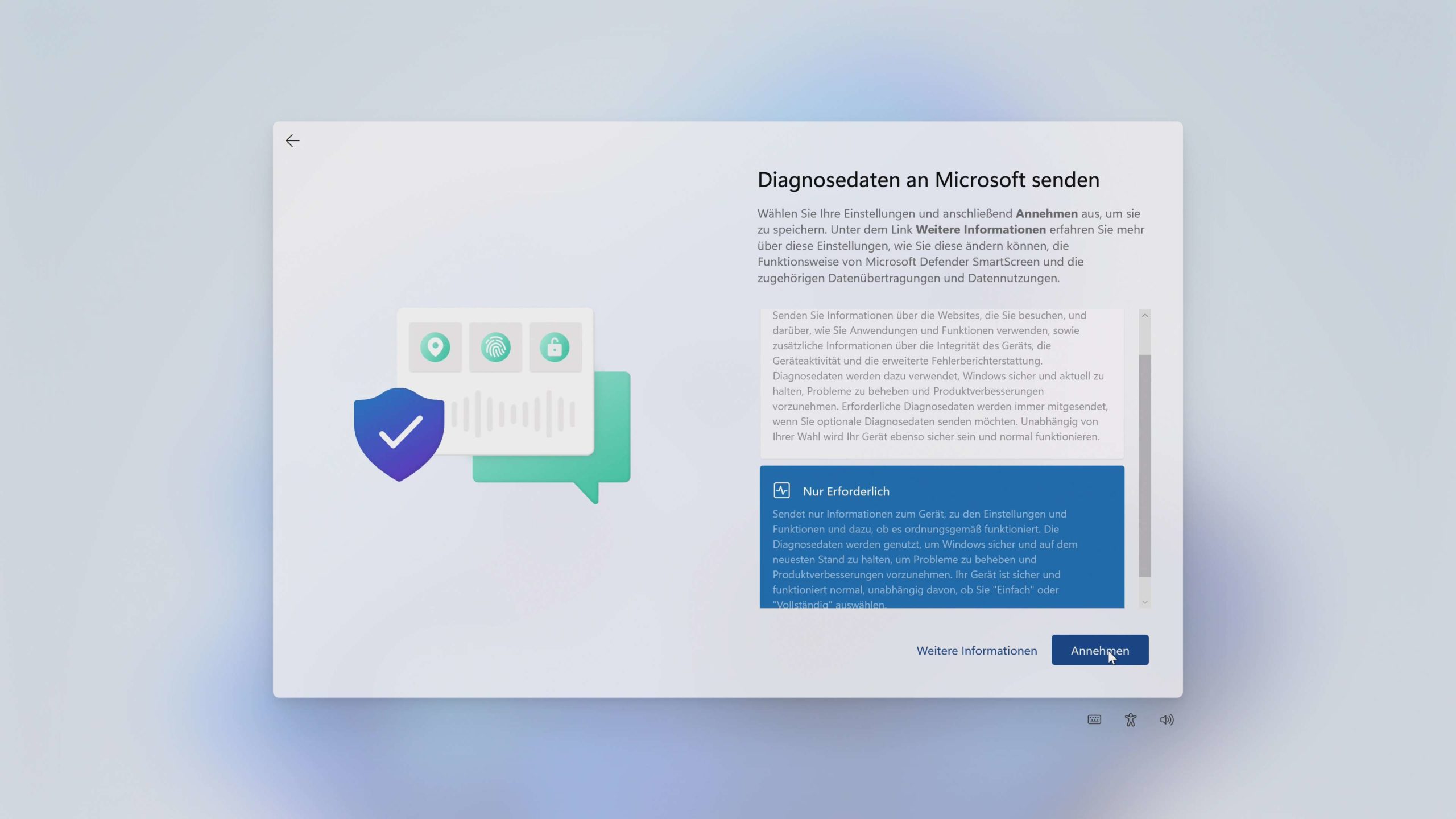
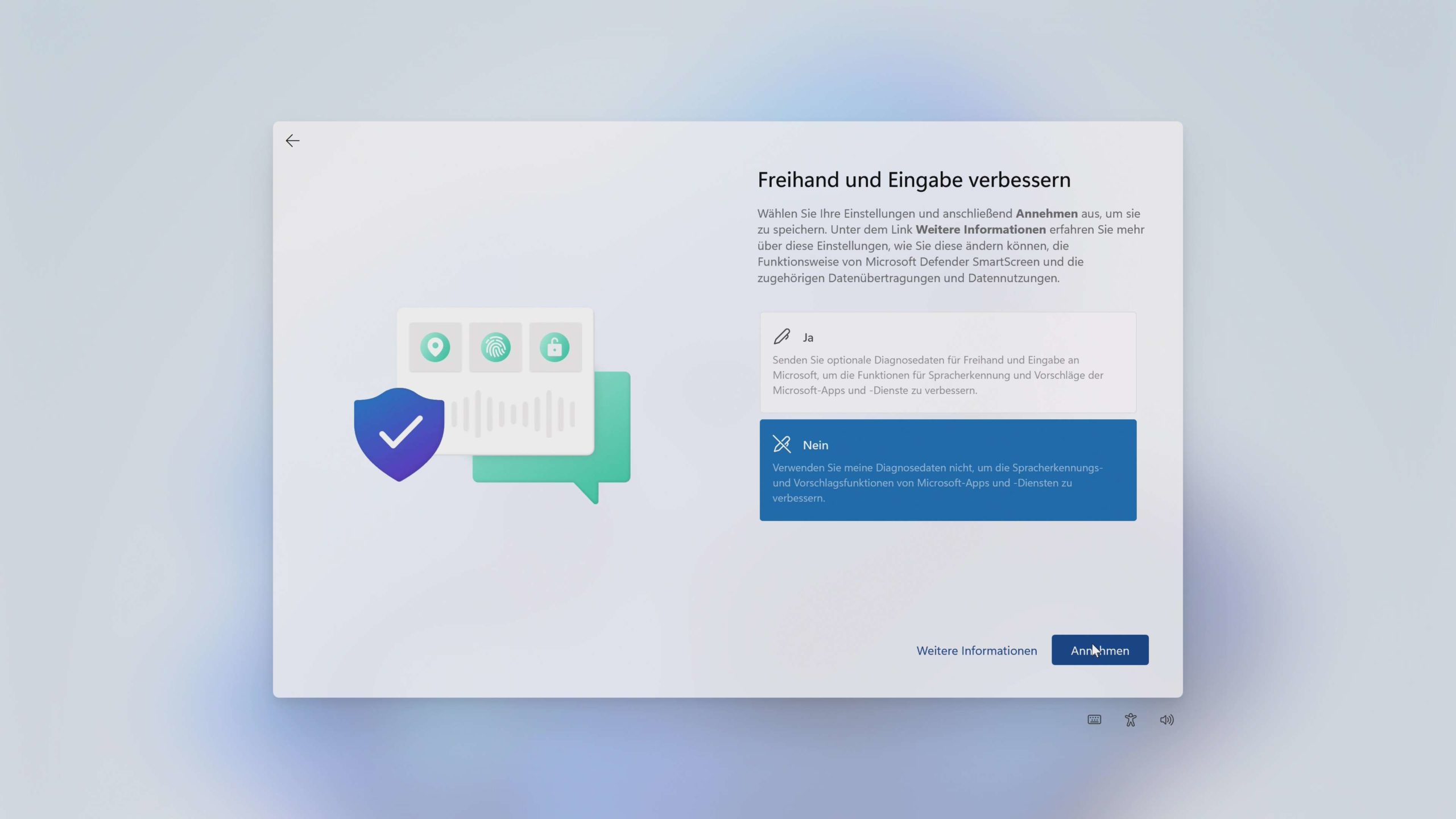
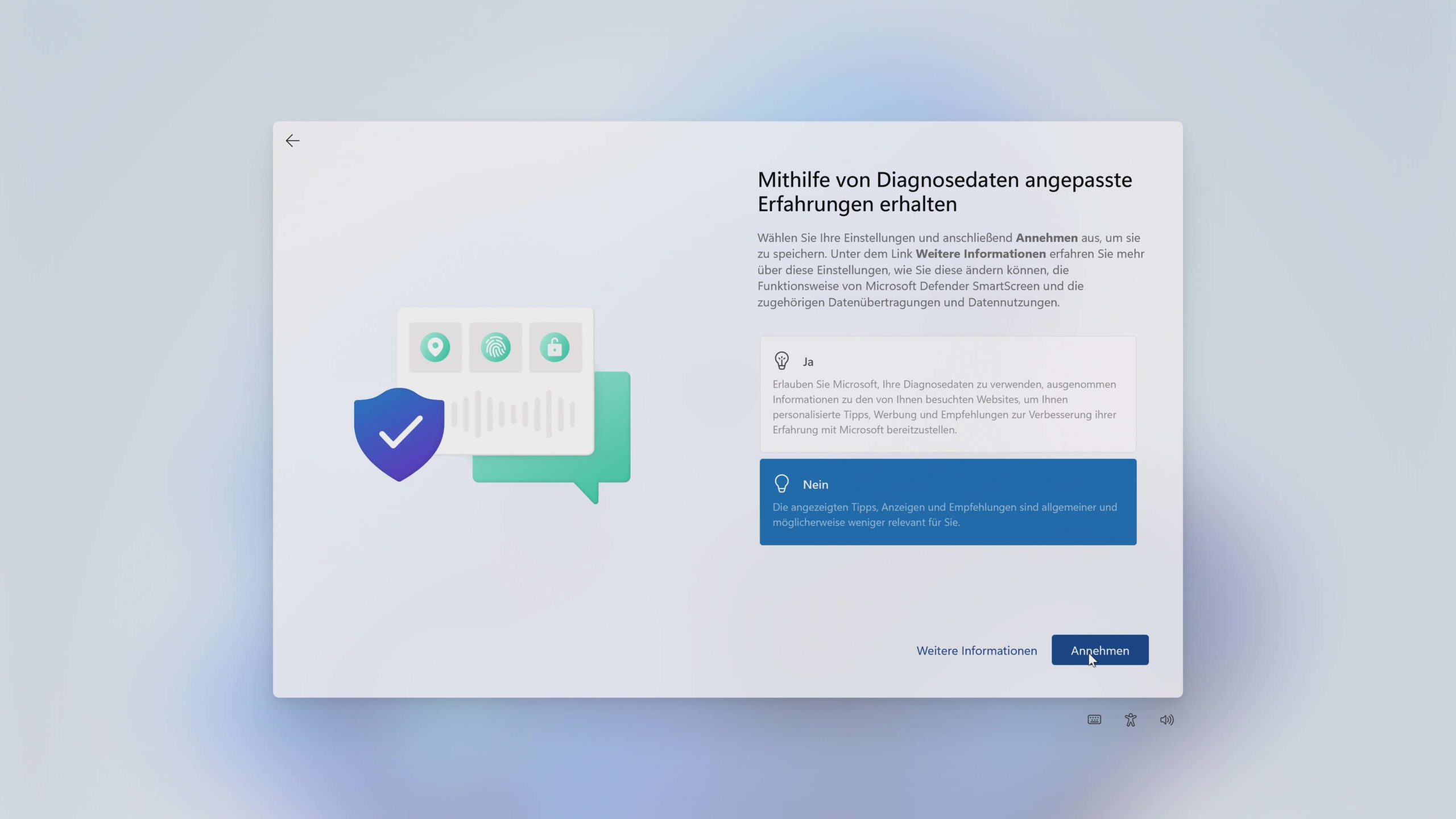
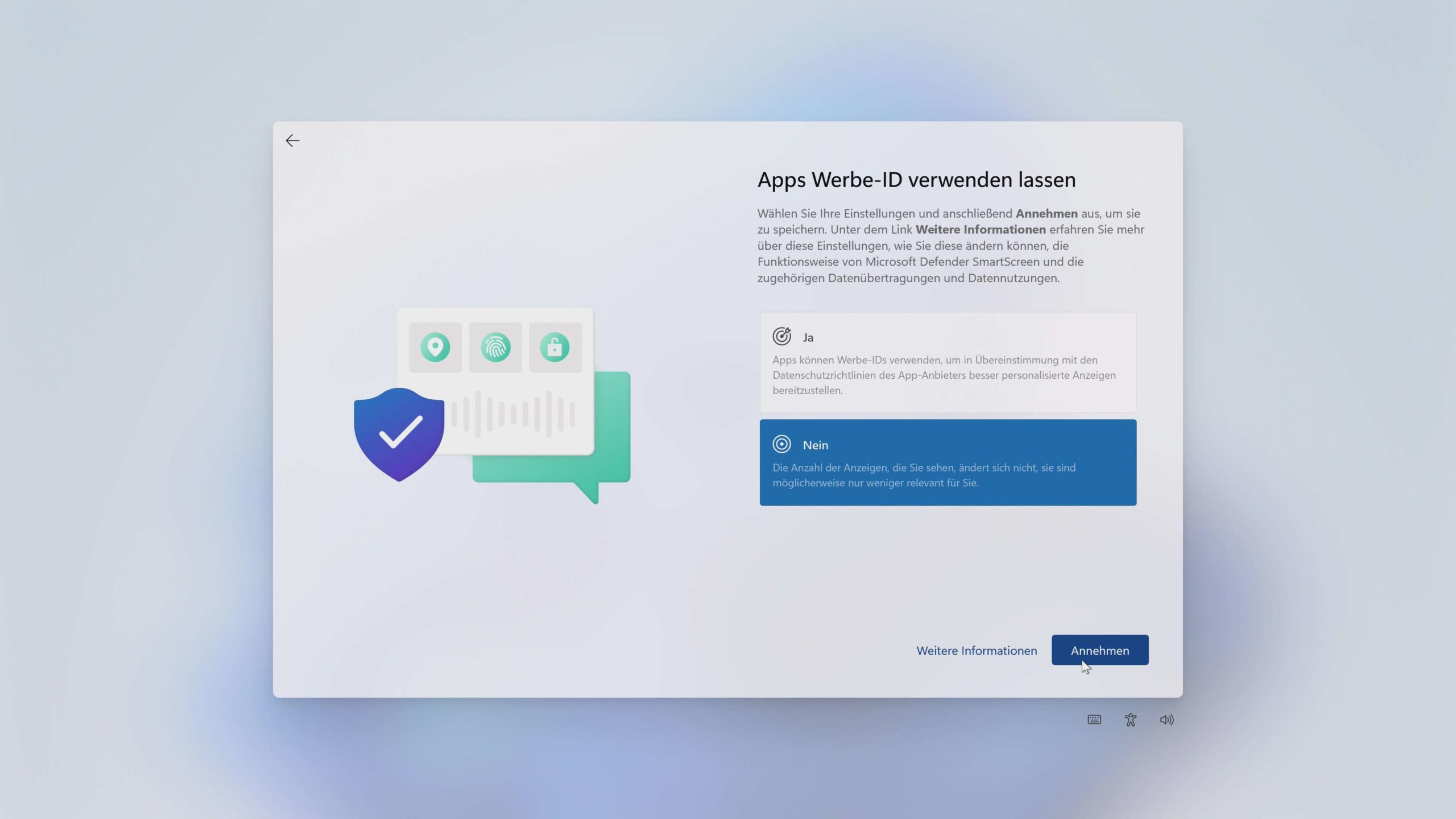
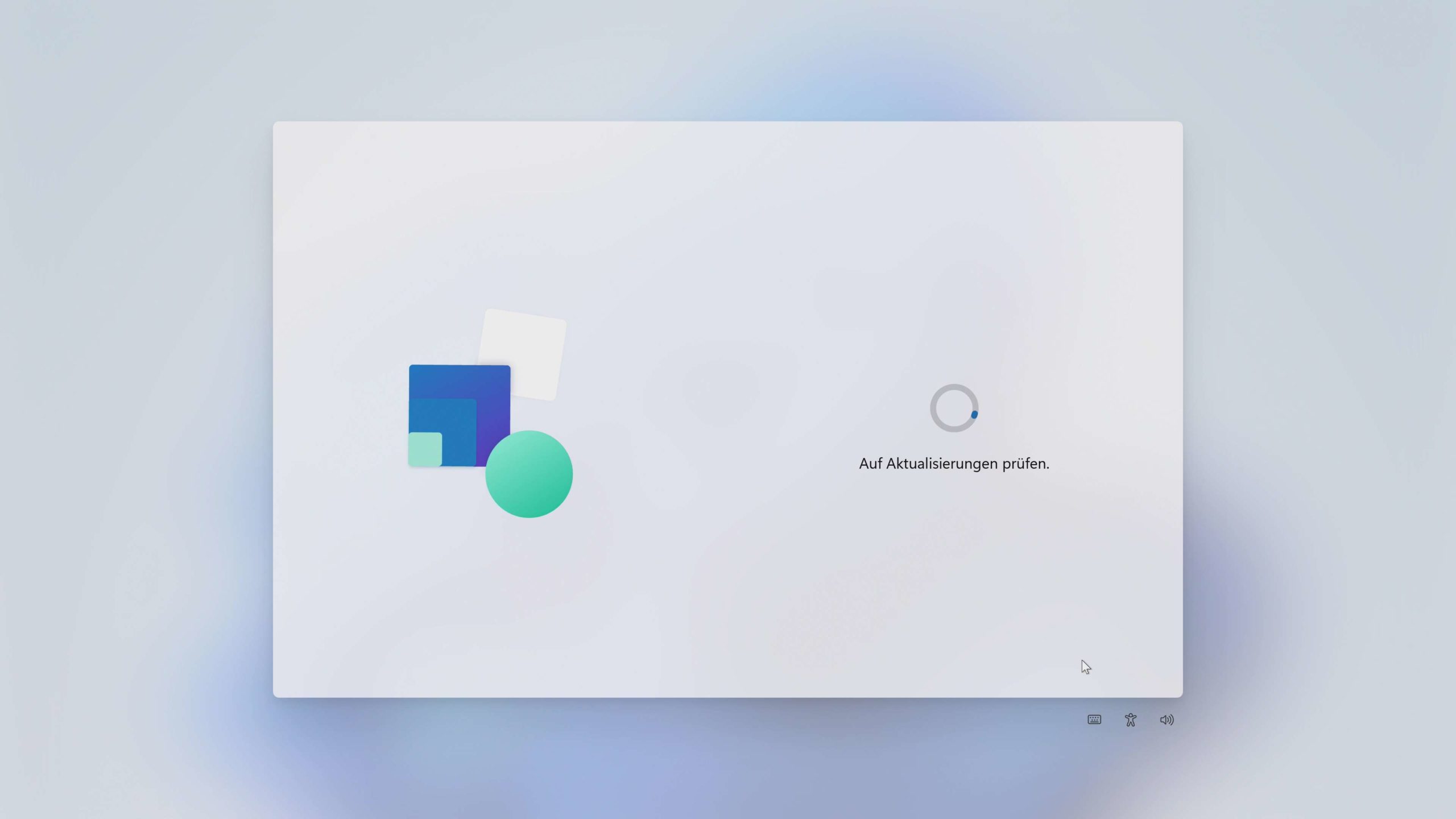
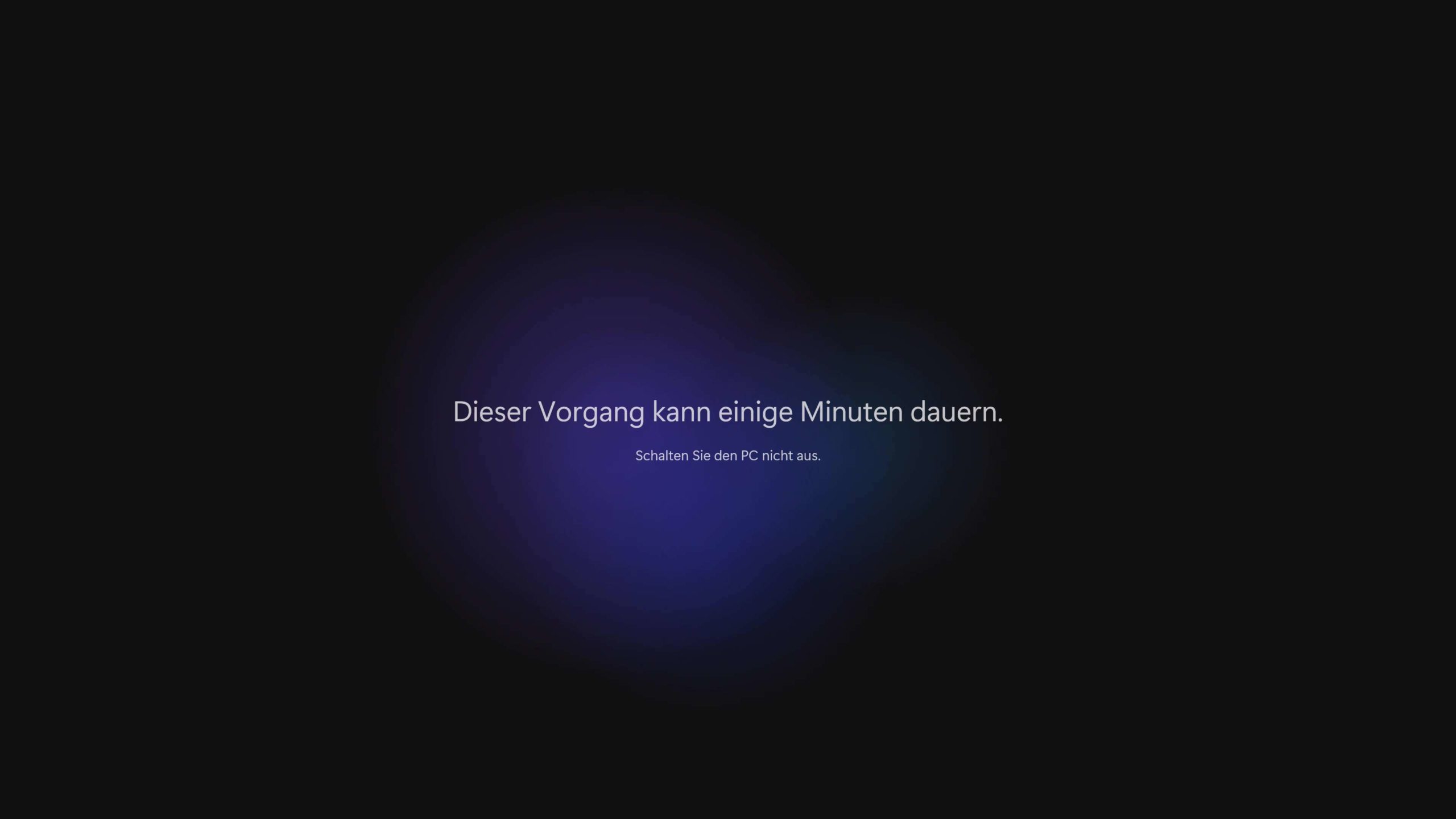
Anschließend sucht der Installations-Assistent noch einmal nach Aktualisierungen und vervollständigt danach die Einrichtung selbstständig. Der Vorgang dauert nur wenige Minuten. Ist der Installer fertig, landet man direkt am Home-Bildschirm des eingerichteten Kontos. Die eigentliche Windows 11-Installation ist damit abgeschlossen.
Windows 11 richtig einstellen
Nachdem wir Windows 11 bereits fertig installiert haben, ist das Betriebssystem grundsätzlich einsatzbereit. In diesem Kapitel haben wir aber noch ein paar Zusatztipps gesammelt, die für einen reibungslosen Einsatz hilfreich sein können und bei uns deshalb zur Installations-Routine dazuzählen.
Windows Updates machen
So paradox es nach all den Updates und Aktualisierungen während der Installation klingt, rufen wir zuerst über die Suche das Windows Updates-Menü auf. Meistens gibt es bereits größere Updates, die man über Windows Update automatisch installieren lassen kann. Windows Update installiert mit Internetzugang außerdem oft benötigte Treiber nach, die noch nicht am System sind.
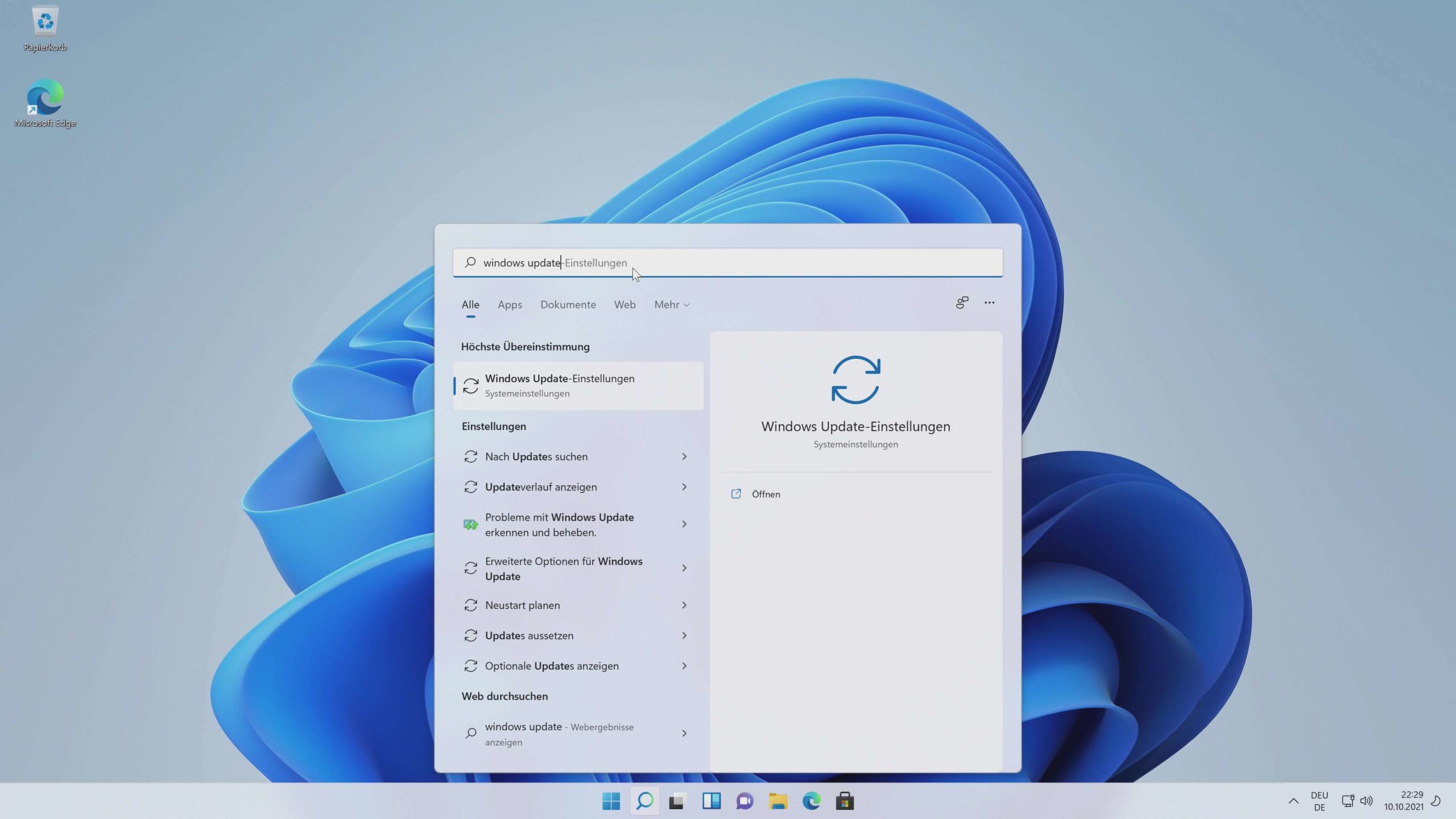
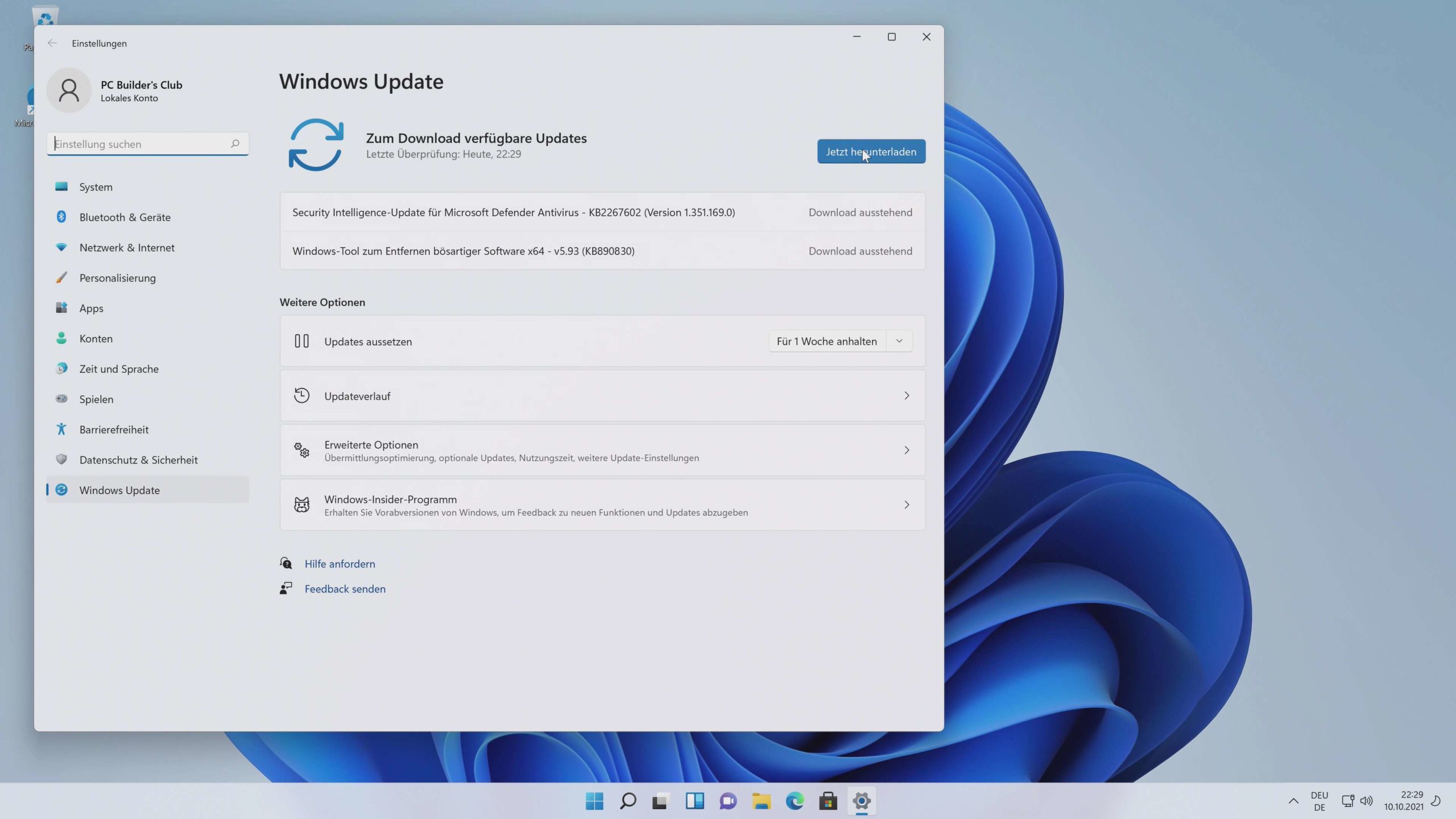
Grafiktreiber installieren
Die meisten Selbstbau-PCs sind Gaming-PCs, weshalb eine Komponente eine zentrale Rolle spielt: die Grafikkarte. Die Grafikkarte braucht in den meisten Fällen einen eigenen Treiber, den man zuerst herunterladen und anschließend installieren muss. Die Treiber gibt es direkt bei Nvidia und AMD. Dort wählt man einfach die Grafikkarte, die man besitzt, aus und lädt das Installationsprogramm herunter. Die Installation ist dann selbsterklärend. In unserem Beispiel-PC haben wir eine Nvidia GeForce GTX 1060 installiert, für die wird den Treiber inklusive GeForce Now heruntergeladen und installiert haben. Anschließend funktioniert die Grafikkarte reibungslos.
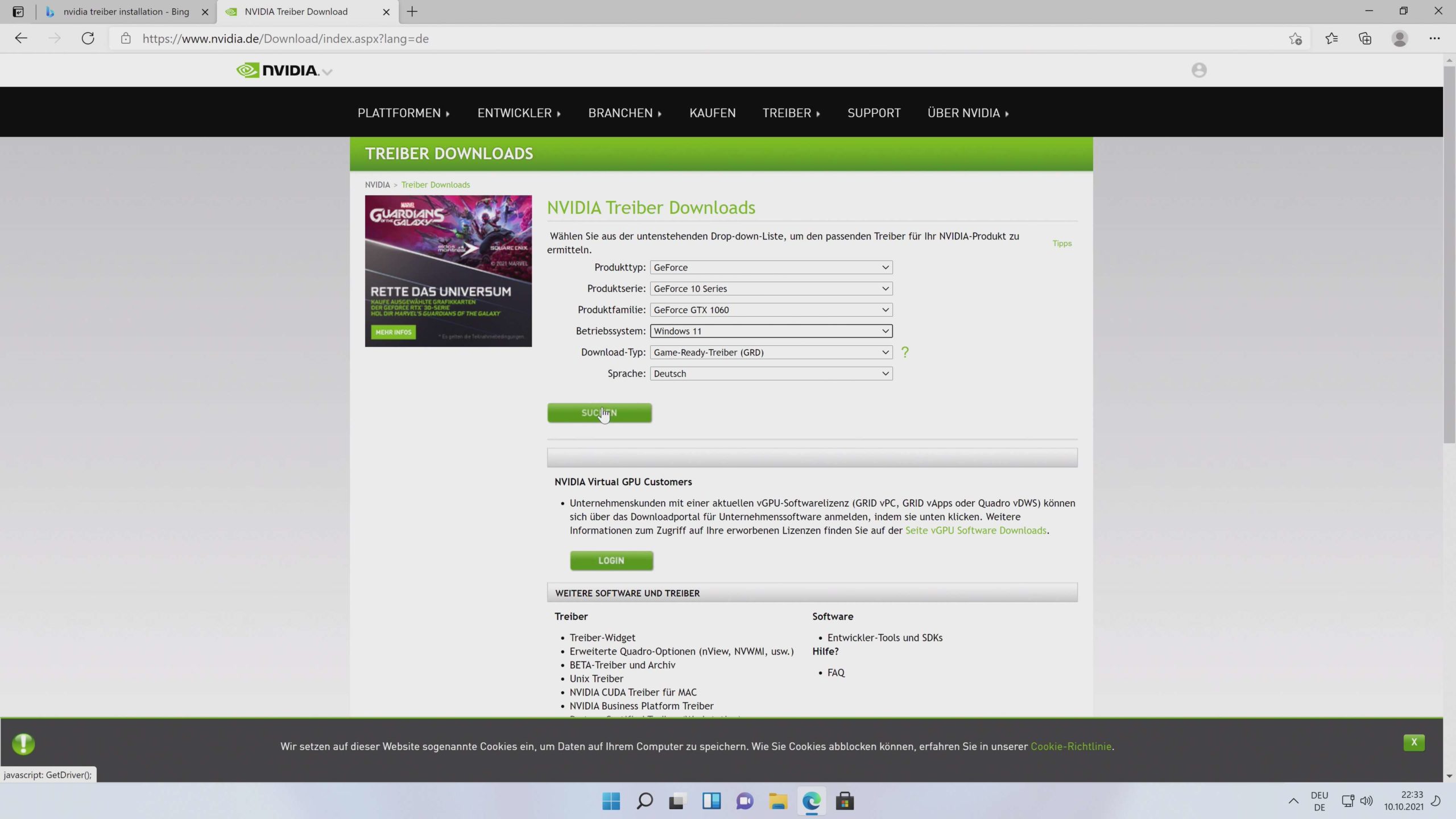
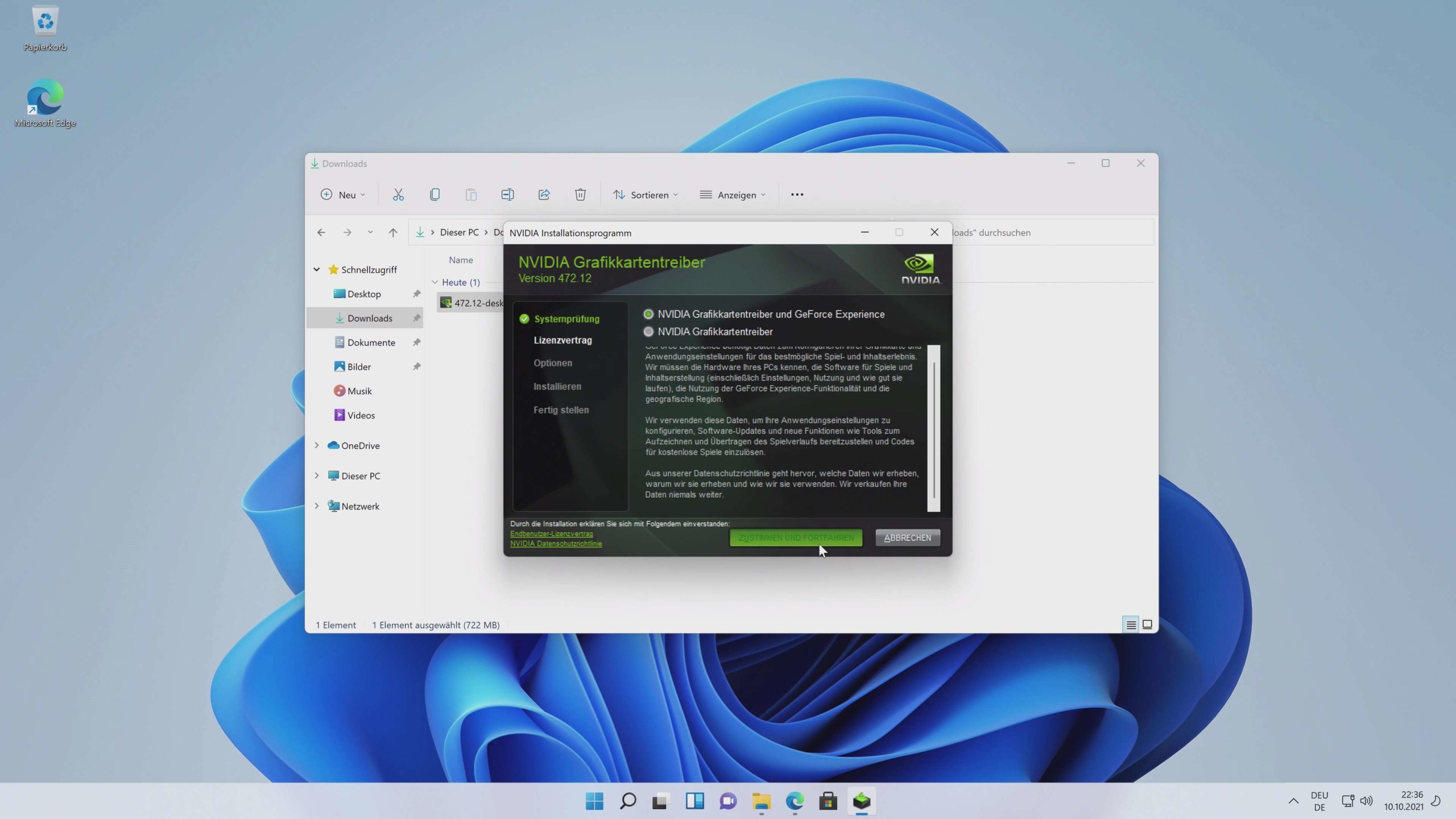
Gerätetreiber nachinstallieren
Neben der Grafikkarte gibt es einige andere Geräte, die möglicherweise einen eigenen Treiber brauchen, zum Beispiel Audio-Schnittstellen, WLAN- und Bluetooth-Chips oder Netzwerkkarten. Windows Update kann diese Geräte manchmal selbst installieren. Ist das nicht der Fall, kann man sie über den Geräte-Manager ausfindig machen, welchen man über die Suche findet. Sind dort Geräte mit einem kleinen Warnung-Symbol ausgestattet, fehlt der Treiber dafür. Die meisten Geräte in Desktop-PCs sind direkt auf dem Motherboard installiert, weshalb man die Treiber auf der Website des Herstellers finden, herunterladen und installieren kann.
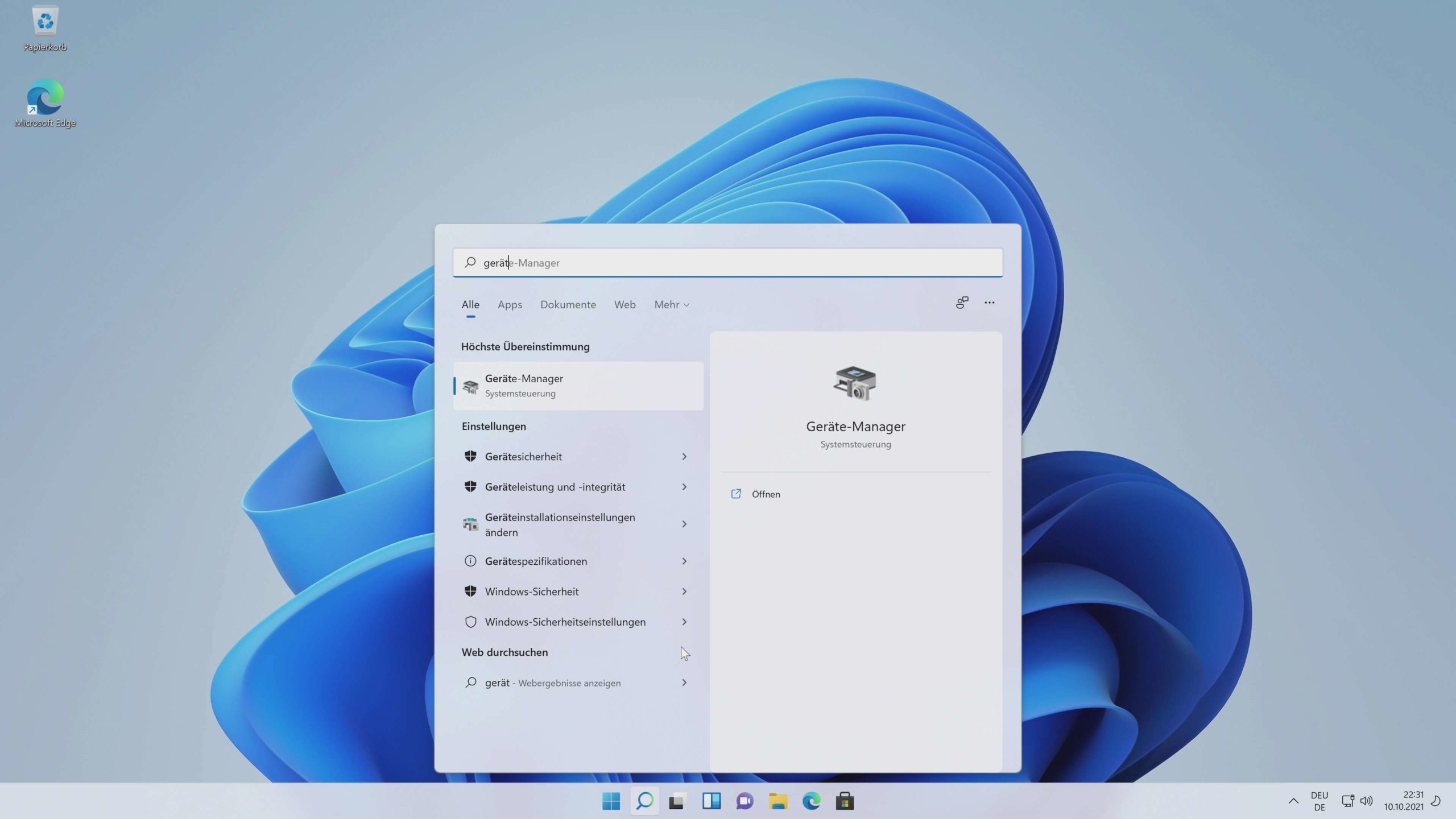
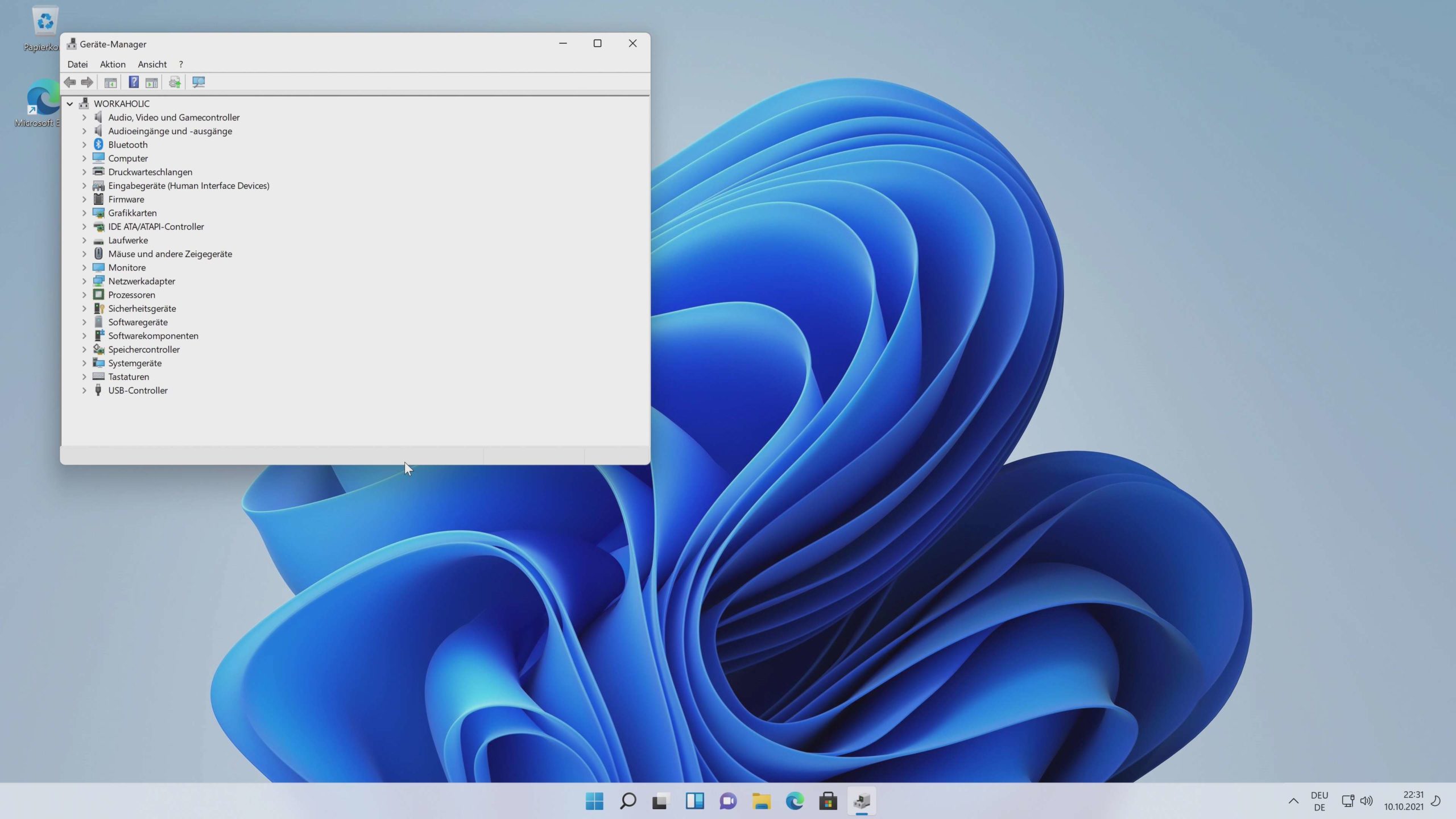
Unerwünschte Programme in Windows 11 entfernen
Wie jedes Microsoft-Betriebssystem seit Windows Vista kommt auch Windows 11 mit einigen Programmen, die man fast schon als Bloatware bezeichnen kann und die unerwünscht sind. Das können Windows-eigene Programme wie Microsoft News, die Solitaire Collection oder Microsoft Notes sein, aber auch Fremdprogramme wie Tiktok oder XING sind nicht unbedingt notwendig.
Über die Suche rufen wir „Programme hinzufügen oder entfernen“ auf. Dort können wir alle Programme deinstallieren, die nicht benötigt werden. Manche Programme befinden sich aber noch an einem weiteren Ort: dem Startmenü. Über die Windows-Taste kann man dieses öffnen und Programme wie XING, Tiktok oder Instagram einfach per Rechtsklick deinstallieren.
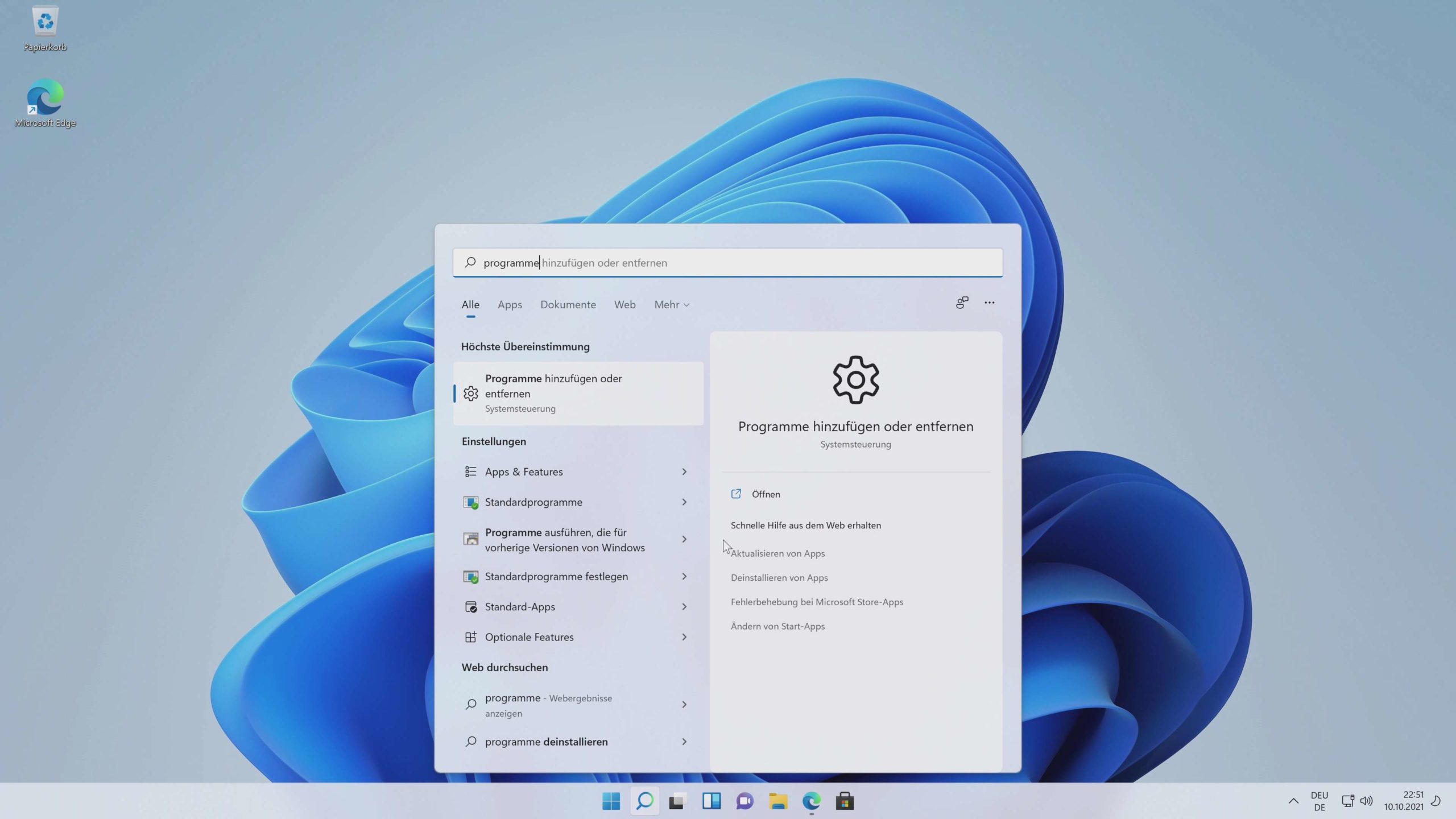
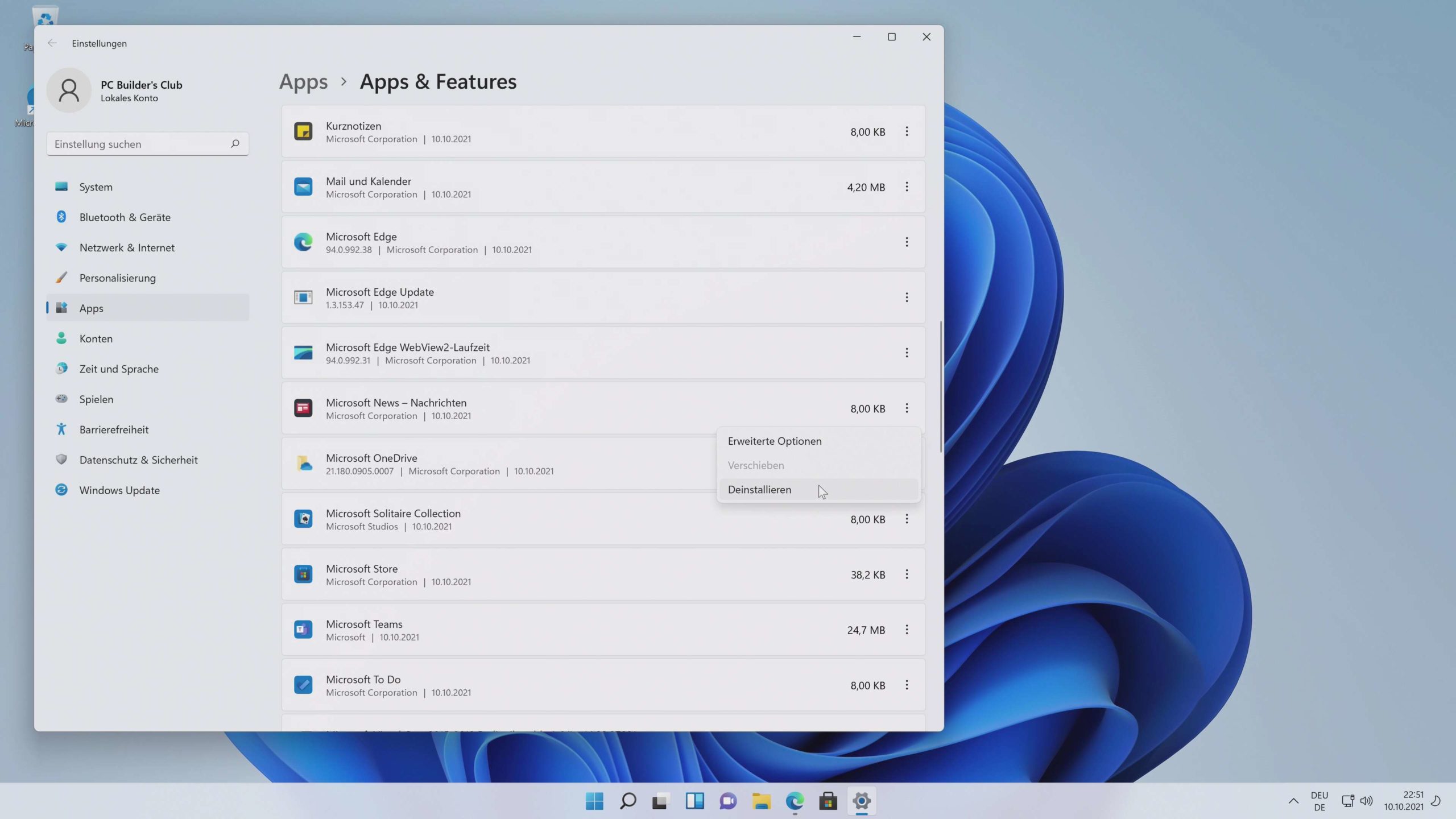
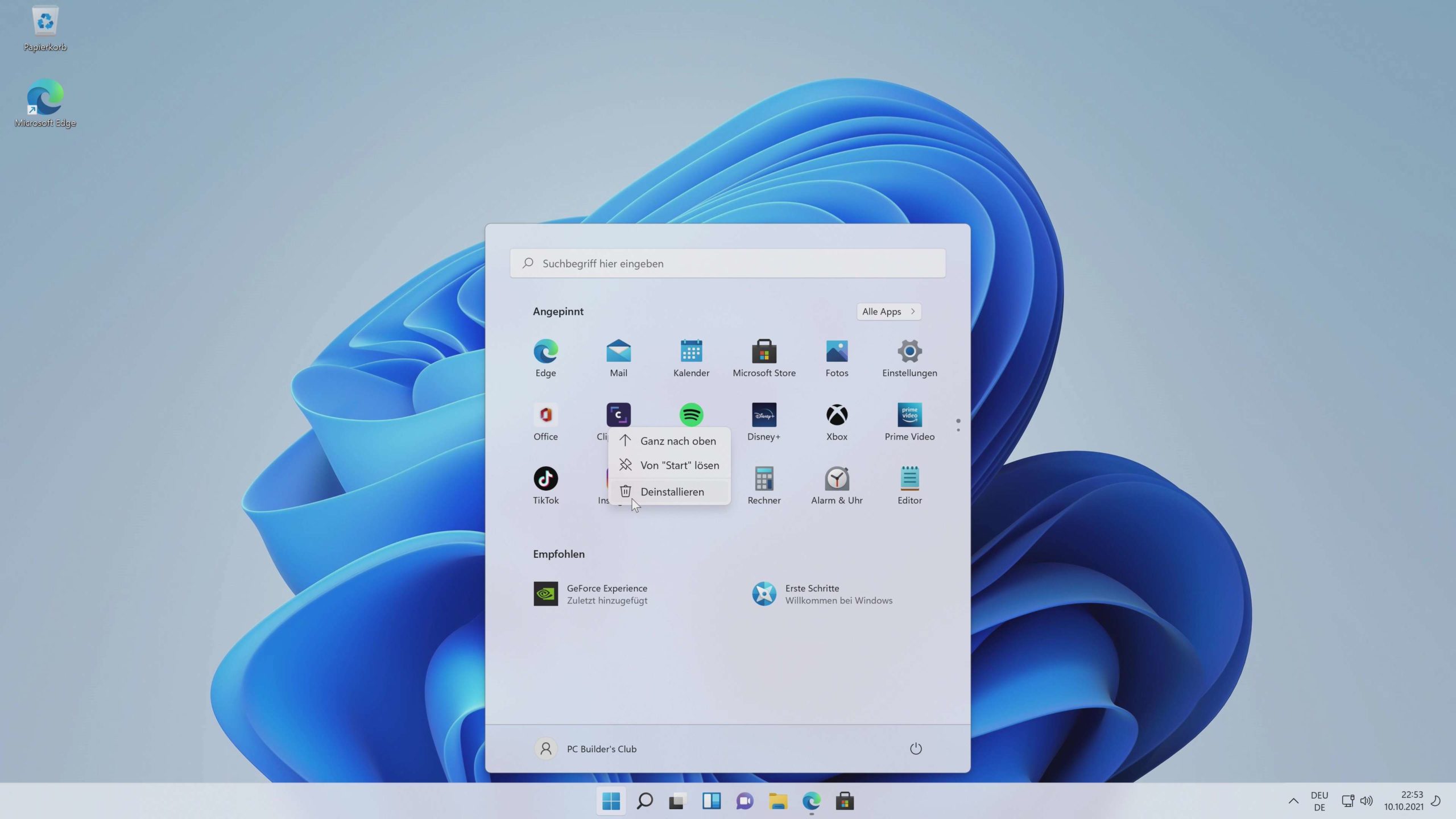
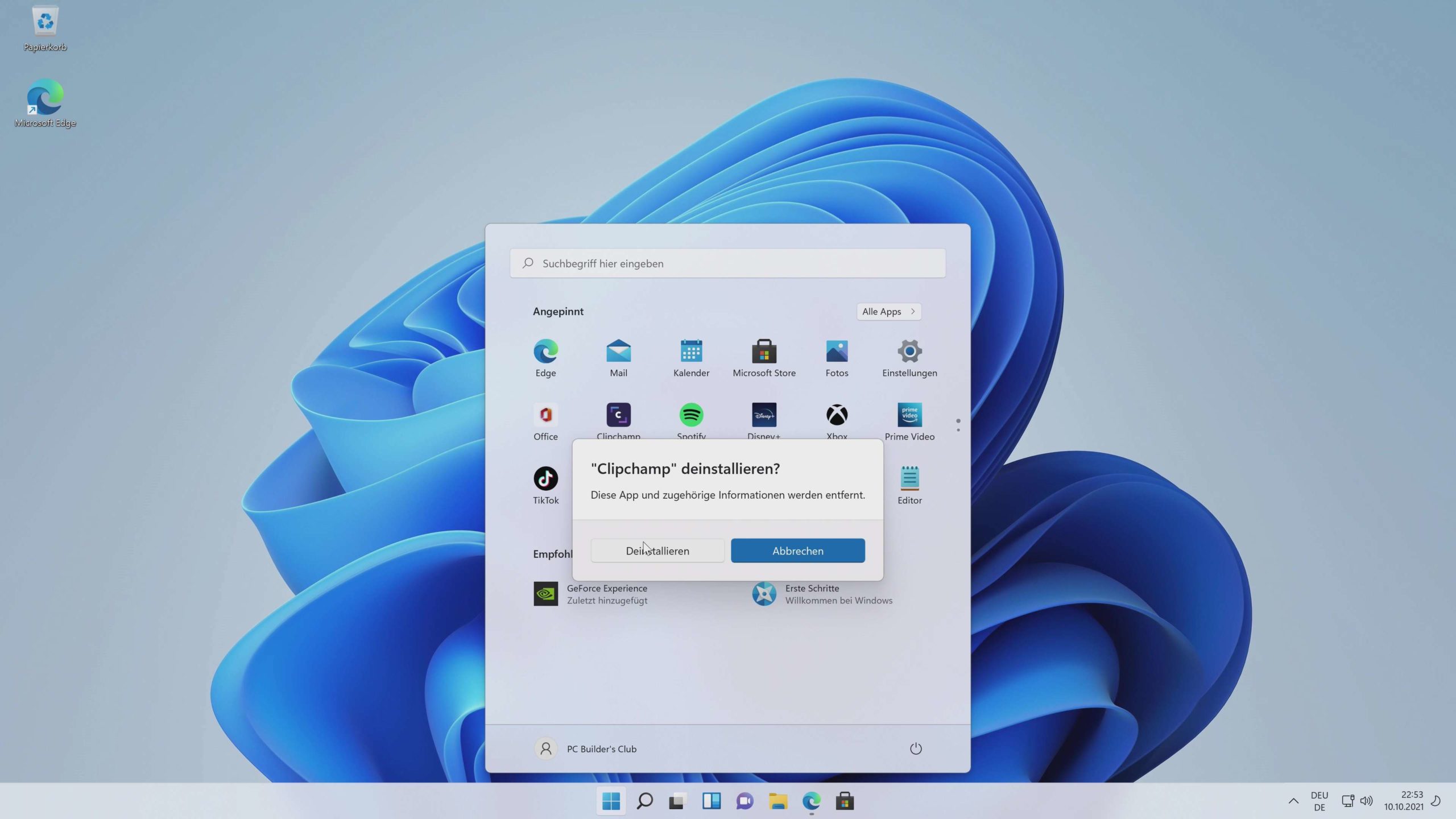
Windows 11 aktivieren
Falls noch nicht bei der Installation geschehen, nervt einen Windows 11 spätestens am Desktop mit einem Wasserzeichen, das Betriebssystem doch bitte zu aktivieren. Das geht über die Aktivierungseinstellungen, die man über die Einstellungen oder das Suchfeld erreicht. Hier kann man nun einen Windows-Key eingeben, um die frische Windows 11-Installation endgültig zu installieren und das Wasserzeichen loszuwerden. Dazu braucht man lediglich einen gültigen Lizenzschlüssel, auch Key genannt. Es funktionieren sowohl neu gekaufte Windows 11-Keys als auch Keys für Windows 10, Windows 8 und sogar Windows 7 nimmt die Windows 11-Installation.
In den Aktivierungseinstellungen gibt man einfach den Key ein, den man erworben hat. Wichtig ist nur, dass der PC mit dem Internet verbunden ist, da Windows 11 eine Verbindung zu den Microsoft-Servern herstellen muss, um die Gültigkeit zu überprüfen. Nach der Key-Eingabe fragt der Assistent noch einmal nach, ob man Windows 11 aktivieren möchte. Mit einem Klick auf „Aktivieren“ ist dieser Schritt dann auch schon abgeschlossen.
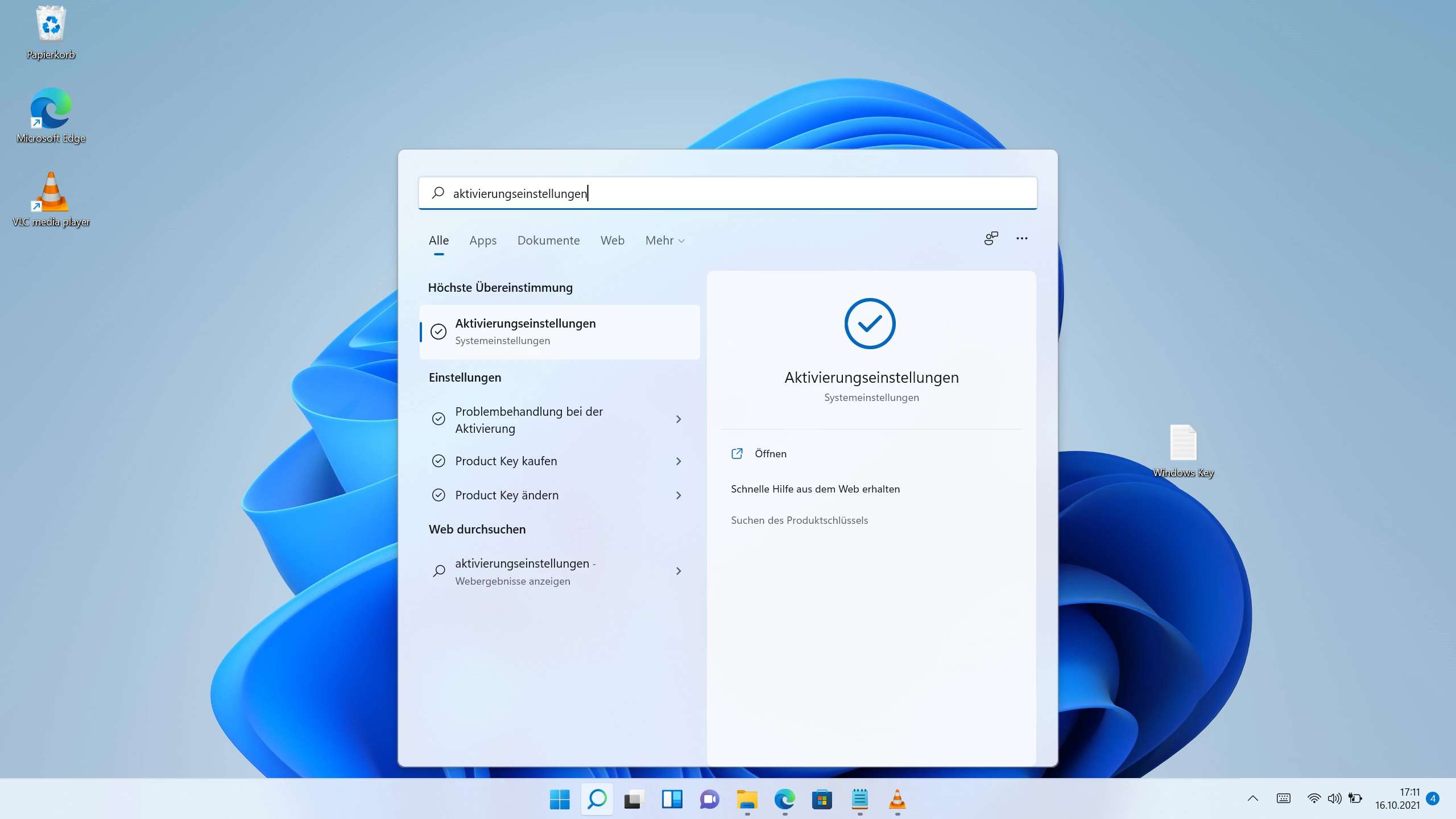
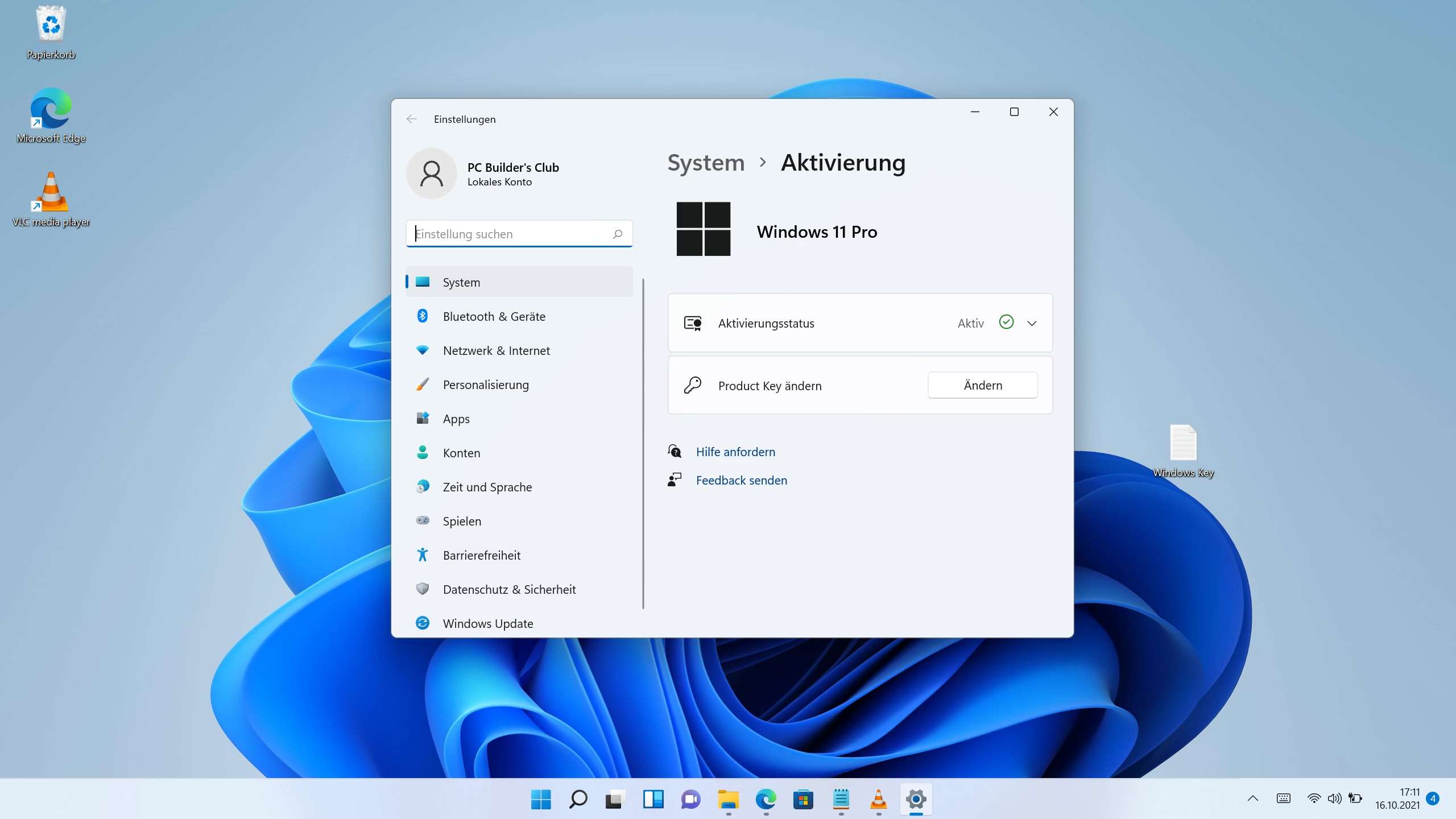
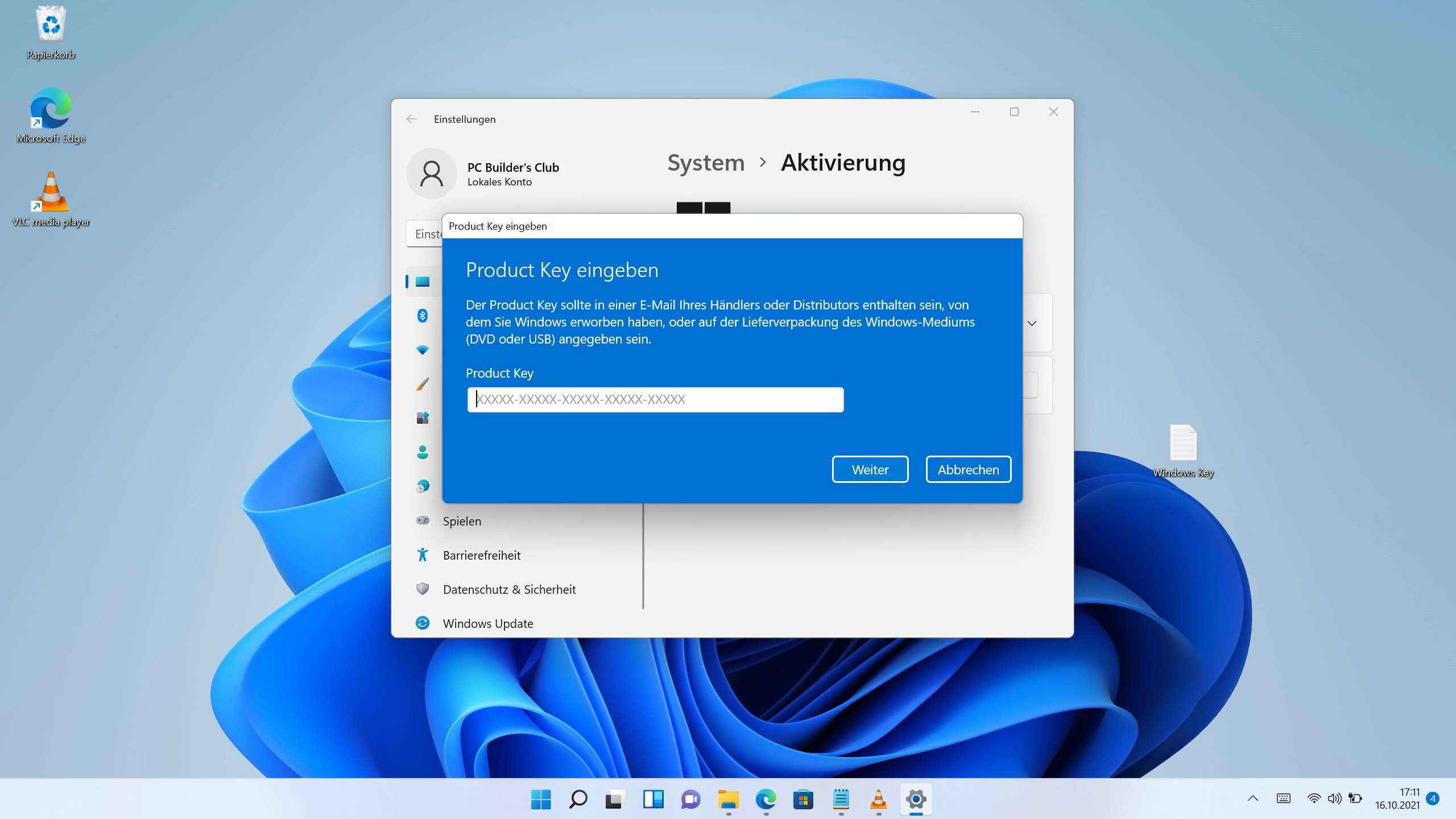
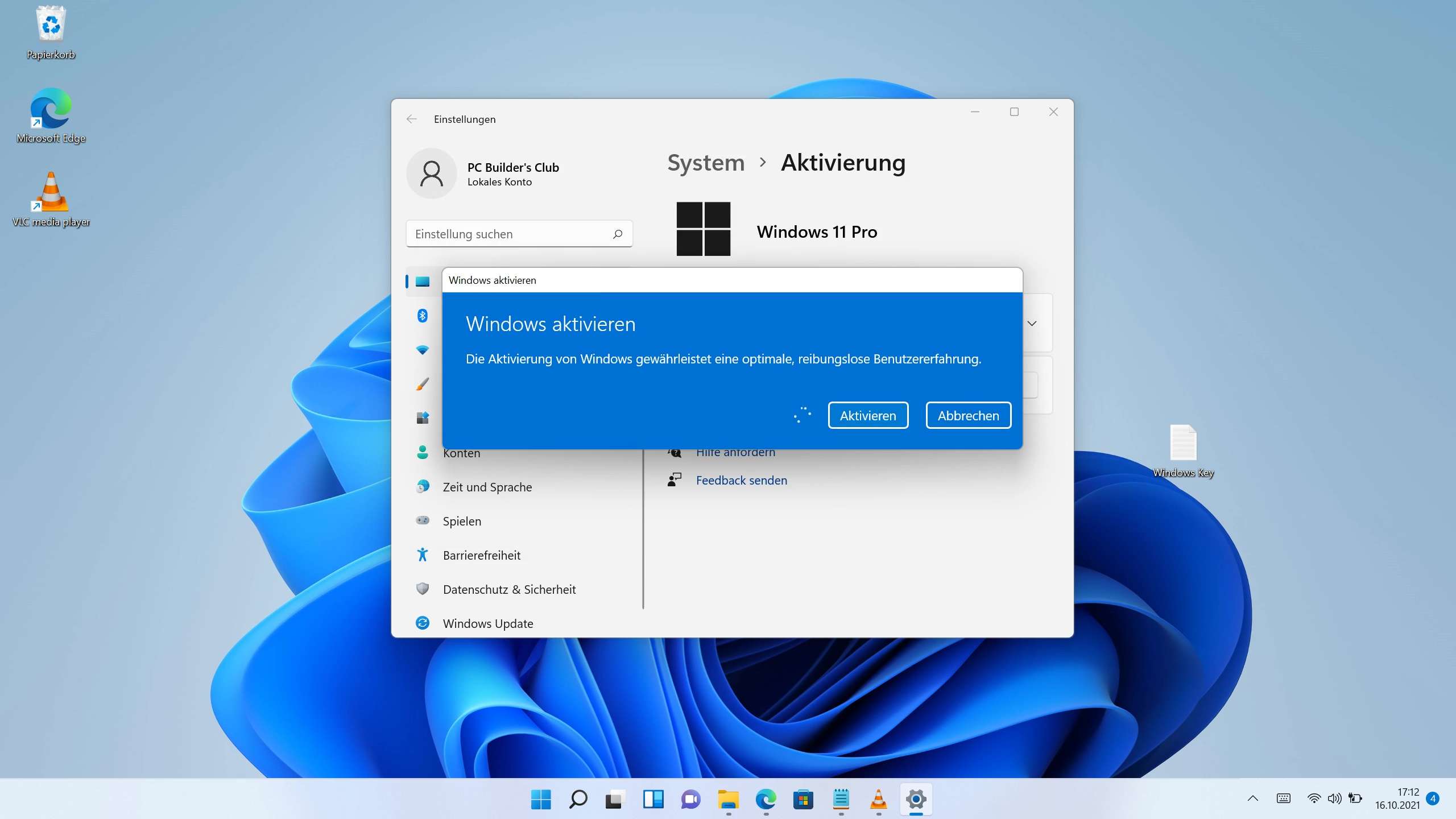
Fazit: Die Windows 11-Installation ist kein Hexenwerk
Betriebssysteme zu installieren ist spätestens seit Windows 10 ein Kinderspiel. Mit ein paar grundlegenden Informationen, einem USB-Stick und einem anderen PC ist man nach gut einer Stunde fertig und hat ein neues Betriebssystem am Computer. Das ist auch bei Windows 11 nicht anders. Achten sollte man allerdings auf die Hardware-Voraussetzungen und darauf, dass alle notwendigen Features aktiviert sind. Sonst läuft der Prozess aber reibungslos. Mit unserem Tutorial installiert ihr zudem alle fehlenden Treiber nach und entfernt direkt Bloatware, die ihr nie in eurem Leben brauchen werdet. Auch die Aktivierung mit einem Lizenzschlüssel ist schnell erledigt – Keys für Windows 10 funktionieren aber auch.

Danke für diese ausführliche und sauber recherchierte Anleitung. Sie hat mir sehr geholfen.
Vielen Dank dafür.
P.H.